Hướng dẫn làm bài và nộp bài thi online môn trắc nghiệm bằng Microsoft Teams cho các bạn sinh viên.
Hướng dẫn làm bài thi online môn trắc nghiệm bằng Microsoft Teams
Bài viết có hướng dẫn cả trên máy tính và điện thoại.
Các bạn cũng có thể xem video hướng dẫn bên dưới (hãy click đúp vào màn hình video để xem toàn màn hình nhé)!
Video hướng dẫn làm bài thi online trắc nghiệm sử dụng máy tính
Hướng dẫn các bước chi tiết làm bài thi online trắc nghiệm bằng hình ảnh
Bước 1: Bấm vào môn học có lịch kiểm tra / lịch thi:
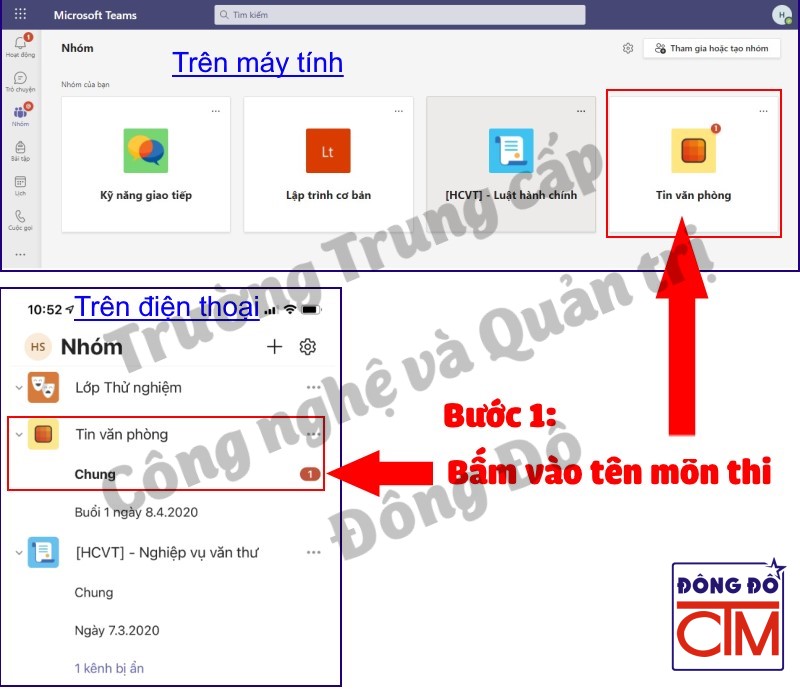
Bước 2: Khi tới giờ thi, các bạn sẽ thấy có một thông báo Kiểm tra/Thi môn học trên giao diện lớp. Bấm vào nút Xem nhiệm vụ hoặc View assignment để vào giao diện của buổi thi
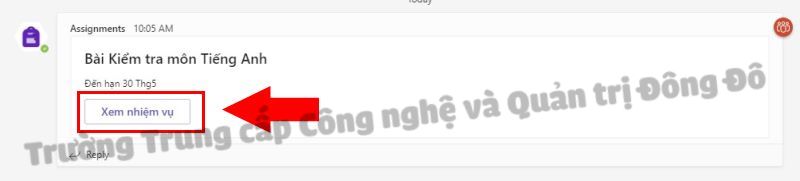
Bước 3: Bấm tiếp vào tên bài thi ở mục Đã giao

Bước 4: Trong giao diện của buổi thi, các bạn cần lưu ý các thông tin sau:
- Đến hạn… – Thời điểm hết giờ làm bài
- Đóng vào… – Thời điểm dừng nộp bài – QUÁ THỜI GIAN NÀY CÁC BẠN SINH VIÊN SẼ KHÔNG THỂ NỘP BÀI NỮA!
- Số điểm tối đa
- Đề bài nằm ở mục Công việc của tôi. Các bạn bấm vào để bắt đầu làm bài.
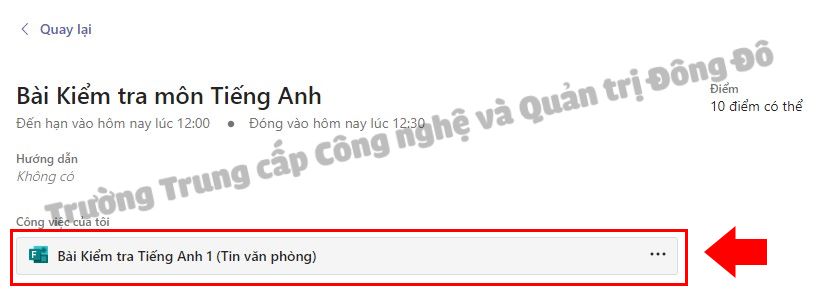
Bước 5: Làm bài kiểm tra / bài thi như bình thường.
Các bạn nên kéo xuống cuối cùng của bài thi xem có bao nhiêu câu để ước lượng thời gian làm bài phù hợp!
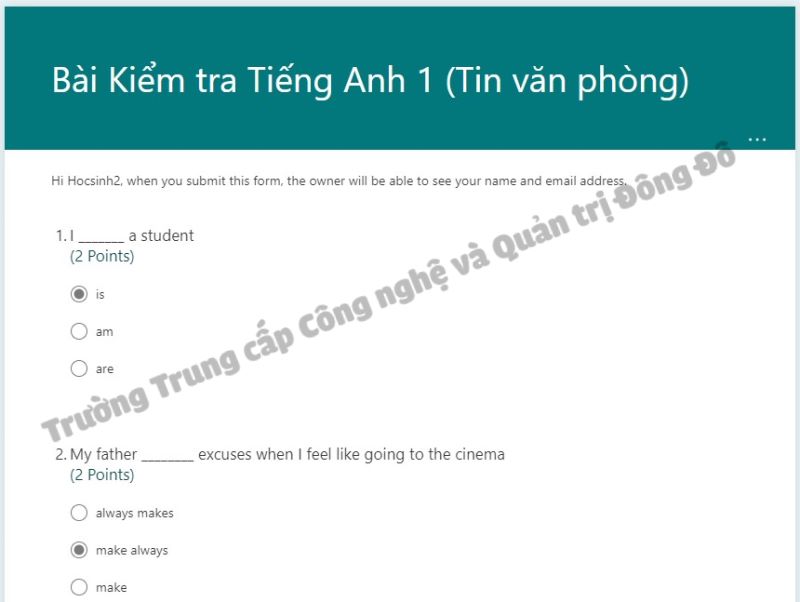
Bước 6: Khi đã làm xong, các bạn kéo xuống cuối bài thi và bấm nút Submit để nộp bài.

Chú ý: Đối với môn trắc nghiệm, Chỉ khi làm bài xong và muốn nộp bài các bạn mới bấm vào nút Submit này. Vì sau khi bấm vào, các bạn sẽ không thể chỉnh sửa được bài của mình nữa và cũng ko thể làm lại vì hệ thống đã tính đó là nộp bài rồi!
Sau khi đã nộp bài, sẽ có thông báo về việc bạn đã nộp bài thành công:

Các bạn có thể bấm vào nút View results để xem kết quả. Sau đó bấm nút Đóng để đóng bài thi.
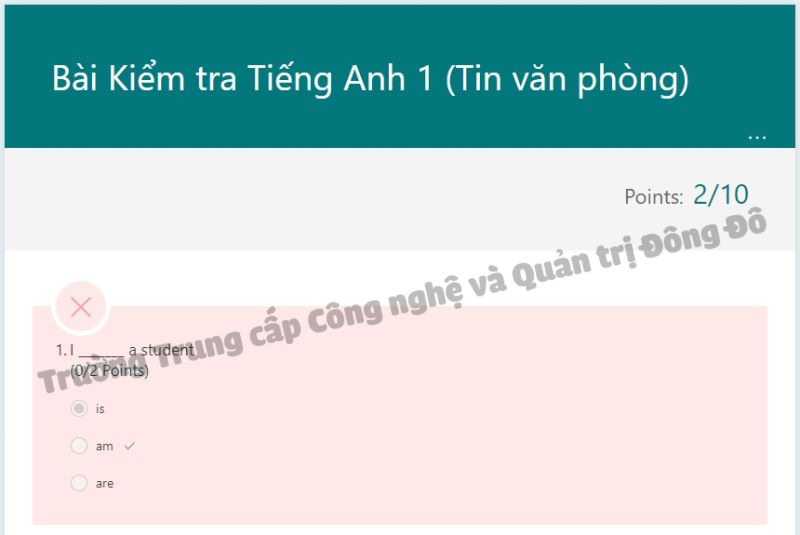
Trên đây là hướng dẫn làm bài thi online môn trắc nghiệm bằng Microsoft Teams cho các bạn sinh viên. Các bạn cần lưu ý về thời gian làm bài và thời gian hạn chót để nộp bài tránh việc quá thời gian sẽ không thể nộp được bài nữa!
»»» Đối với các môn tự luận thi online, các bạn có thể xem hướng dẫn tại đây
»»» Cách khắc phục 3 lỗi hay gặp phải khi làm bài kiểm tra với Microsoft Teams
Trường Trung cấp Công nghệ và Quản trị Đông Đô đang đào tạo kết hợp giữa học online và học trực tiếp tại lớp tùy theo môn học! Các bạn quan tâm có thể tham khảo thông tin tuyển sinh của trường tại đây!

