Hướng dẫn làm bài và nộp bài thi online môn tự luận bằng Microsoft Teams cho các bạn sinh viên.
Hướng dẫn làm bài thi online môn tự luận bằng Microsoft Teams
Bài viết có hướng dẫn cả trên máy tính và điện thoại.
Các bạn cũng có thể xem video hướng dẫn bên dưới (hãy click đúp vào màn hình video để xem toàn màn hình nhé)!
Video hướng dẫn làm bài và nộp bài thi online sử dụng máy tính
Video hướng dẫn làm bài nộp bài thi online sử dụng điện thoại
Hướng dẫn các bước chi tiết làm bài thi online bằng hình ảnh
Bước 1: Bấm vào môn học có lịch kiểm tra / lịch thi:
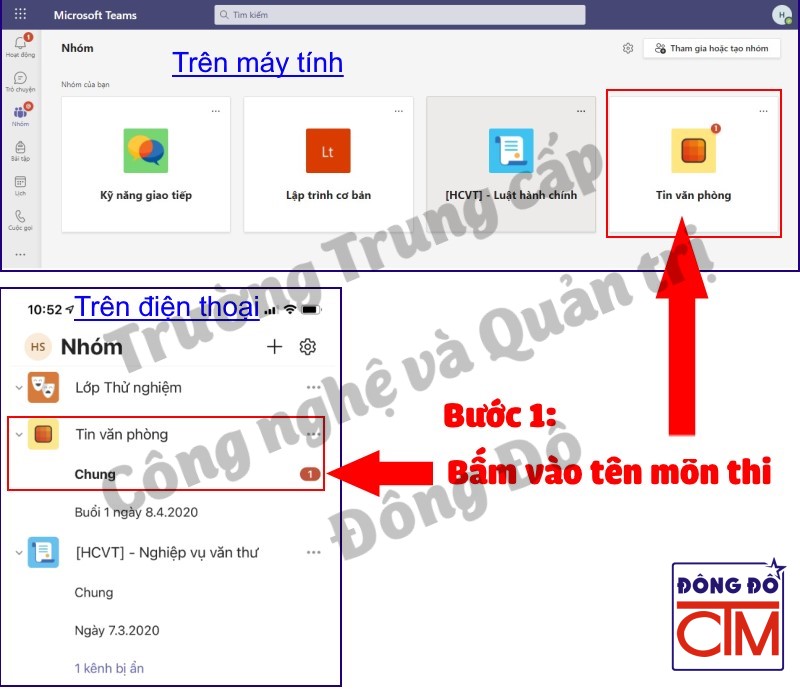
Bước 2: Khi tới giờ thi, các bạn sẽ thấy có một thông báo Kiểm tra/Thi môn học trên giao diện lớp. Bấm vào nút Xem nhiệm vụ hoặc View assignment để vào giao diện của buổi thi
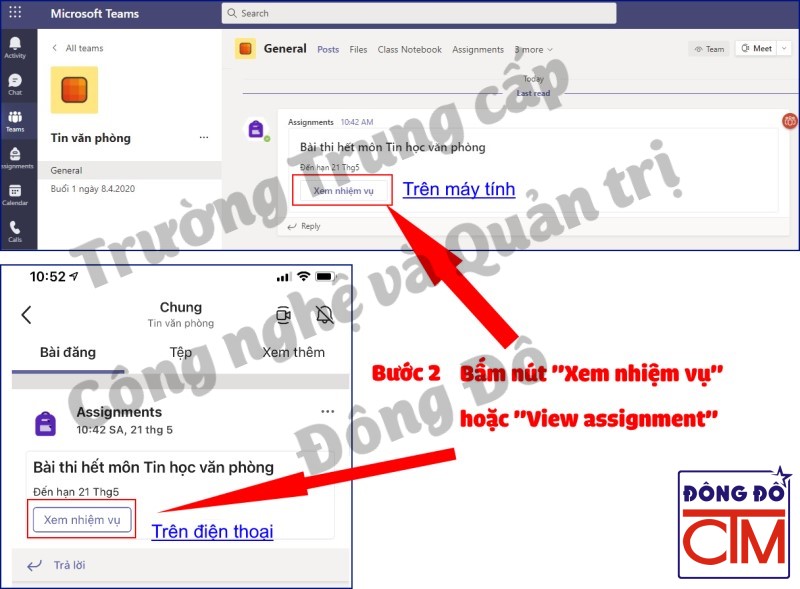
Bước 3: Trong giao diện của buổi thi, các bạn cần lưu ý các thông tin sau:
- Đến hạn… – Thời điểm hết giờ làm bài
- Đóng vào… – Thời điểm dừng nộp bài – QUÁ THỜI GIAN NÀY CÁC BẠN SINH VIÊN SẼ KHÔNG THỂ NỘP BÀI NỮA!
- Số điểm tối đa
- Đề bài nằm ở mục Các tài liệu tham khảo. Các bạn bấm vào để xem đề.

Bước 4: Làm bài kiểm tra/thi. Tùy theo yêu cầu của giáo viên bộ môn mà các bạn sẽ làm bài ra giấy, file Word hoặc file riêng tùy theo môn học cụ thể (excel, access…)
Hướng dẫn nộp bài thi online môn tự luận bằng Microsoft Teams
Chuẩn bị trước khi nộp bài kiểm tra/thi
- Nếu làm bài ra giấy, các bạn cần chụp ảnh tất cả các trang bài làm của mình. Nếu bạn sử dụng máy tính để nộp bài, bạn cần chuyển ảnh vừa chụp vào máy tính (Trường hợp bạn sử dụng điện thoại thì không cần làm điều này).
- Nếu làm bài trên máy tính, bạn cần bấm lưu file bài làm; sau đó đóng file bài làm lại.
Hướng dẫn nộp bài kiểm tra/thi
Bước 1: Nếu bạn đang mở đề bài trên máy tính, hãy đóng lại!

Bước 2: Bấm vào nút “Thêm công việc” để bắt đầu tải bài kiểm tra/thi của mình lên

Bước 3: Bấm vào nút “Tải lên từ thiết bị này”

Bước 4: Chọn ảnh chụp bài làm (nếu làm ra giấy) hoặc các file bài làm lưu trên máy tính. Bạn có thể chọn nhiều file một lúc. Sau đó bấm nút Open hoặc Thêm

Bước 5: Đợi hệ thống tải file lên và bấm nút Hoàn tất. Trong trường hợp bạn thấy thanh báo tải lên không thay đổi, hãy bấm Hủy bỏ và thực hiện lại thao tác chọn file tải lên ở bước 2,3 và 4.
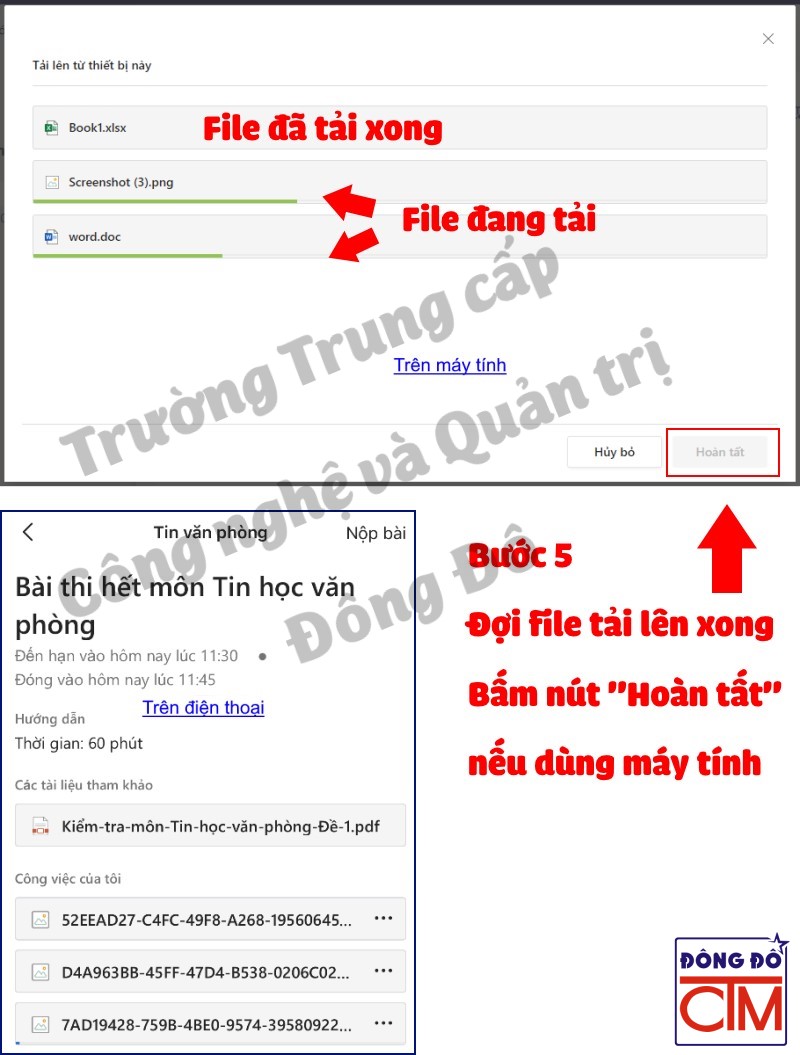
Bước 6: Nếu muốn chỉnh sửa bài đã tải lên, tại giao diện buổi thi, các bạn sẽ thấy danh sách các file mình vừa tải lên.
- Nếu muốn xóa một file, hãy bấm vào nút ba chấm ở cuối file đó và chọn Loại bỏ
- Nếu muốn thay 1 file bằng 1 file khác, hãy xóa file đó rồi thực hiện tải file mới lên theo bước 2,3 và 4

Bước 7: Bấm nút Nộp bài
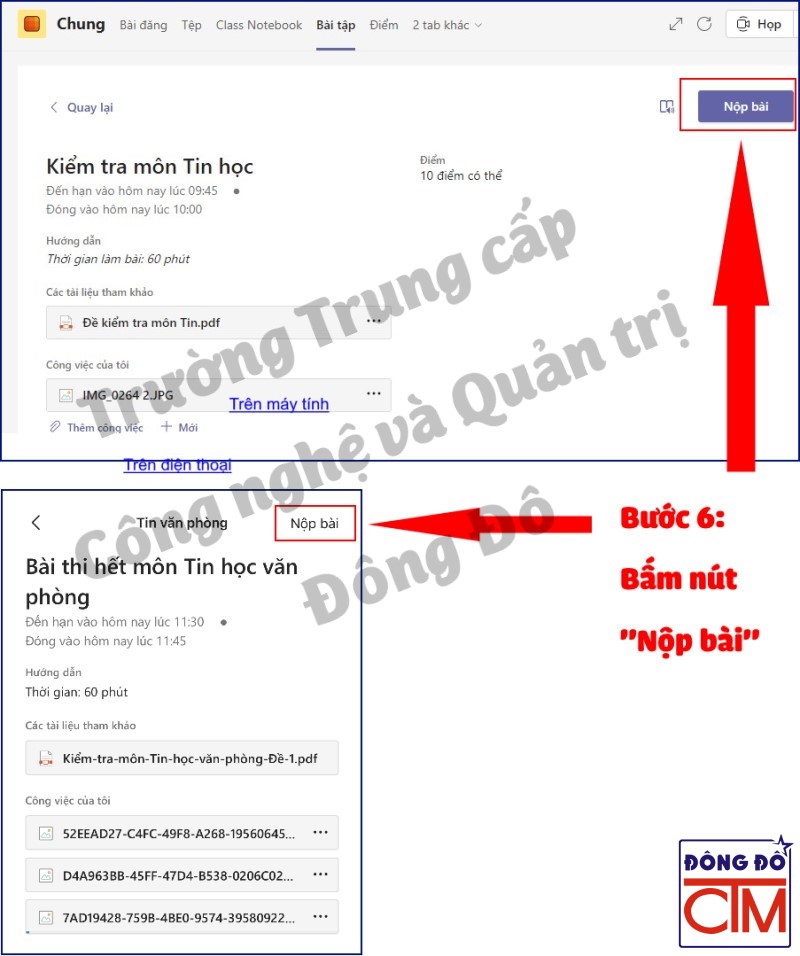
Chỉnh sửa lại bài thi sau khi đã bấm nút Nộp bài (trong trường hợp còn thời gian)
Lưu ý: Trong trường hợp đã bấm nút Nộp bài nhưng vẫn còn thời gian của buổi thi. Các bạn sinh viên vẫn có thể chỉnh sửa được bài thi của mình.
Cách làm như sau:
Bước 1: Bấm nút Hoàn tác nộp bài
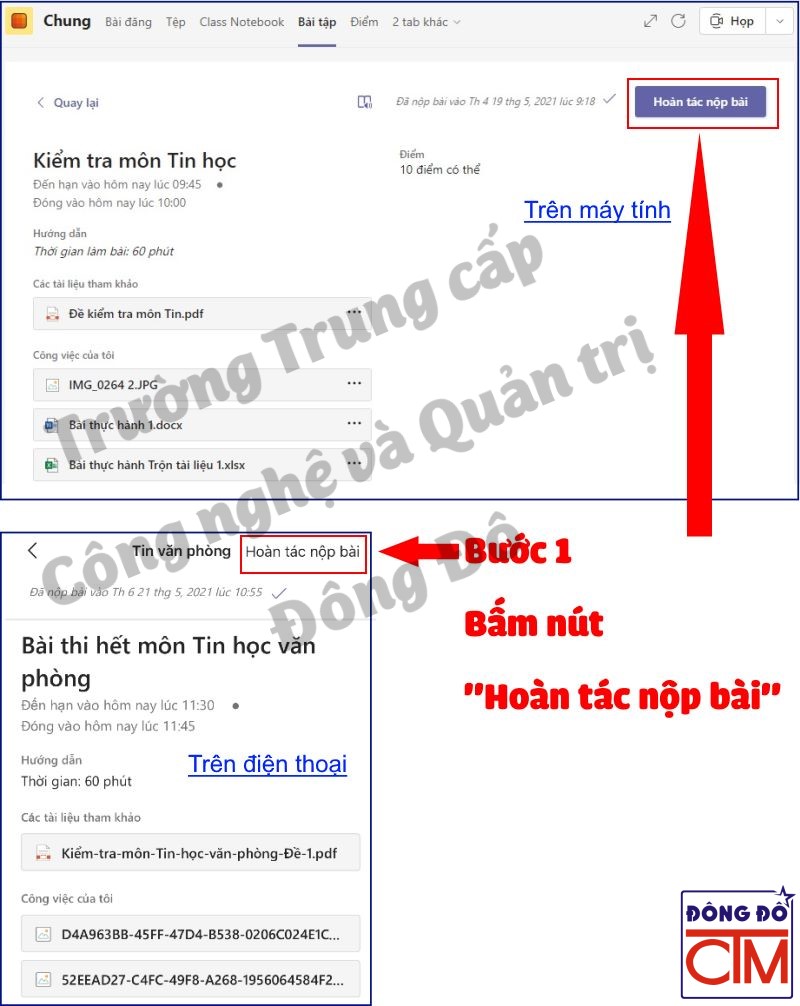
Bước 2: Xóa các file muốn thay đổi, bằng cách bấm vào nút ba chấm ở cuối mỗi file rồi chọn Loại bỏ

Bước 3: Bấm nút Thêm công việc và chọn các file mới để tải lên
Bước 4: Bấm lại vào nút Nộp bài
Trên đây là hướng dẫn làm bài và nộp bài thi online môn tự luận bằng Microsoft Teams cho các bạn sinh viên. Các bạn cần lưu ý về thời gian làm bài và thời gian hạn chót để nộp bài tránh việc quá thời gian sẽ không thể nộp được bài nữa!
»»» Cách khắc phục 3 lỗi hay gặp phải khi làm bài kiểm tra với Microsoft Teams
Trường Trung cấp Công nghệ và Quản trị Đông Đô đang đào tạo kết hợp giữa học online và học trực tiếp tại lớp tùy theo môn học! Các bạn quan tâm có thể tham khảo thông tin tuyển sinh của trường tại đây!

