Lỗi đính kèm file khi làm bài thi online trên Teams là một trong những lỗi nhiều bạn hay gặp phải trong quá trình học online. Bài viết sẽ hướng dẫn các bạn 2 cách khắc phục lỗi đình kèm file để yên tâm làm bài kiểm tra trong thời gian thi online!
Video hướng dẫn 2 cách khắc phục lỗi đình kèm file khi làm bài thi online trên Teams
Các bạn click đúp vào video để xem toàn bộ màn hình nhé!
Cách 1: Đính kèm file bằng OneDrive
Lỗi đình kèm file khi làm bài thi online trên Teams xảy ra khi bạn tải file từ máy tính lên để nộp bài thi online. File đính kèm sẽ bị lỗi và bạn sẽ nhận được thông báo yêu cầu gỡ file và thử lại!
Cách đầu tiên để khắc phục lỗi đình kèm file khi làm bài thi online trên Teams là bạn sẽ đính kèm file thông qua OneDrive. OneDrive là một hệ thống lưu trữ đám mây giống với Google Drive nhưng là của Microsoft. Với các tài khoản sử dụng để học online, các bạn sinh viên sẽ được dùng miễn phí OneDrive với dung lượng lên tới 1TB.
Cách nộp bài đính kèm file trên máy tính và điện thoại phần lớn giống nhau. Các bạn thực hiện như sau:
Bước 1: Mở Teams. Các bạn có thể dùng phần mềm Teams được cài trực tiếp trên máy tính hoặc dùng Teams thông qua trình duyệt web. Sau đó, tại cột ngoài cùng bên trái, các bạn bấm vào nút Tệp:
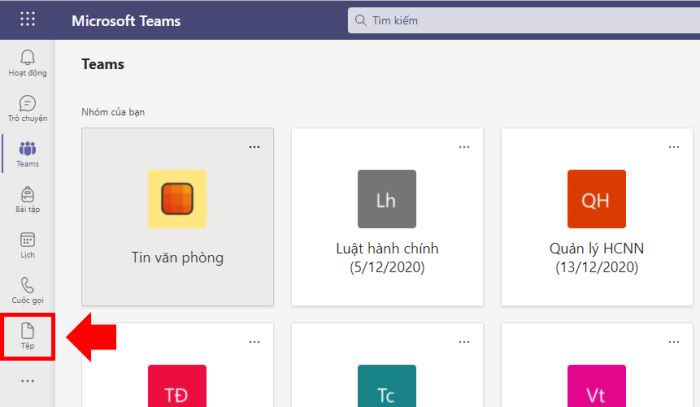
Bước 2: Tại giao diện vừa hiển thị, bấm tiếp dòng OneDrive. Nếu bạn chưa từng sử dụng OneDrive thì phần bên phải sẽ trắng tinh, không có gì.
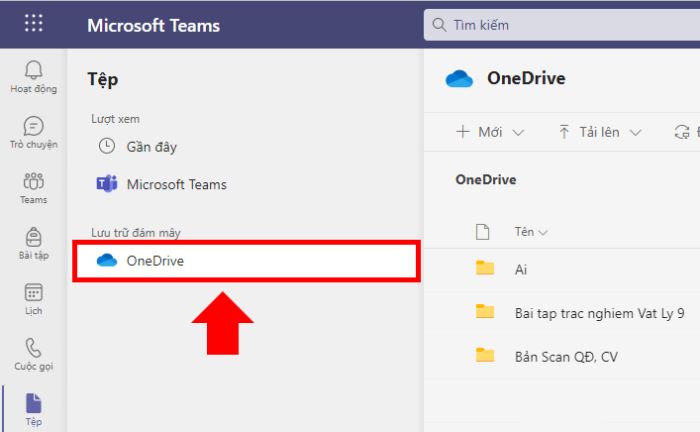
Bước 3: Bây giờ bạn sẽ tải file bài làm của mình lên bằng cách bấm vào nút Tải lên, chọn Tệp. Tại cửa sổ mới hiển thị, tìm tới vị trí file bài làm trên máy tính, bấm chọn file và bấm Open. (Bạn có thể chọn nhiều file để tải lên cùng lúc).

Đợi một chút và bạn sẽ nhìn thấy các file mình vừa tải lên hiện ra kèm thông báo hoàn thành tải lên hiển thị bên phải.
Bước 4: Sau khi đã tải file bài làm lên OneDrive, bạn quay trở lại giao diện của buổi kiểm tra, buổi thi. Bấm nút Đính kèm, chọn dòng OneDrive, các bạn sẽ nhìn thấy những file mình vừa tải lên. Các bạn bấm chọn file rồi bấm nút Đính kèm.

Sau đó các bạn đợi việc đính kèm hoàn tất và bấm Nộp bài.
Lưu ý: nếu dùng điện thoại thì mỗi lần chọn file để tải lên OneDrive và chọn file để đính kèm nộp bài kiểm tra thì các bạn chỉ có thể chọn được một file mỗi lần. Vì thế hãy đợi một chút cho file trước hoàn tất tải lên / đính kèm rồi mới bấm chọn tiếp file tiếp theo nhé!
Đó là cách đầu tiên để khắc phục lỗi đình kèm file khi làm bài thi online trên Teams.
Cách 2: Đính kèm file bằng Hệ thống Tệp của các môn học trên Teams
Cách khắc phục lỗi đình kèm file khi làm bài thi online trên Teams thứ hai này về cơ bản cũng tương tự như dùng OneDrive. Nhưng các bạn sẽ dùng trực tiếp luôn hệ thống Tệp của môn học trên Teams. Các bạn làm theo các bước như sau:
Bước 1: Các bạn mở Teams, tại thanh dọc ngoài cùng bên trái, các bạn bấm vào nút Teams vài lần để hiển thị ra danh sách tất cả các môn mà bạn học. Tiếp theo đó, bạn có thể bấm chọn một môn bất kỳ, hoặc chọn luôn môn học mà bạn đang phải làm bài kiểm tra.

Bước 2: Bấm vào tab Tệp ở phía trên màn hình

Bước 3: Tải file bài làm của mình lên, thao tác giống như làm với OneDrive. Bấm nút Tải lên, chọn Tệp. Tại cửa sổ hiển thị, các bạn tìm tới vị trí lưu file trên máy tính, bấm chọn file và bấm Open.

Khi quá trình tải lên hoàn tất, bạn sẽ nhìn thấy file mình tải lên và có thông báo ở phía tay phải.
Bước 4: Quay trở lại giao diện của buổi kiểm tra / buổi thi. Bấm Đính kèm, chọn dòng Teams. Tìm và bấm chọn môn học mà bạn đã tải file lên lúc nãy. Bấm tiếp vào Tài Liệu, bấm tiếp Genernal. Sau đó bạn sẽ nhìn thấy các file mình đã tải lên. Bấm chọn các file bài làm và bấm nút Đính kèm.

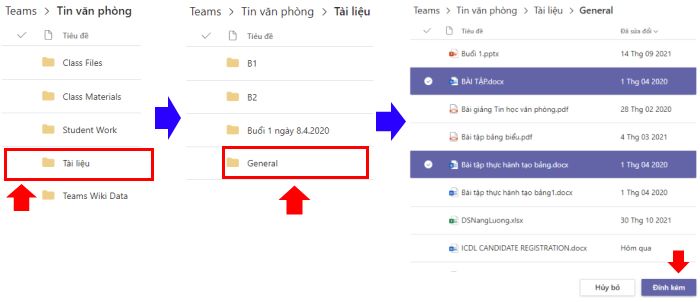
Đợi quá trình tải lên hoàn tất và bấm nút Nộp bài. Đó là cách thứ hai mà bạn có thể dùng để tránh lỗi đình kèm file khi làm bài thi online trên Teams.
Lưu ý: Trên điện thoại các thao tác và nút bấm cũng tương tự nên các bạn cũng làm như trên là được. Và bạn cũng chỉ có thể chọn một file mỗi lần tải lên hoặc đính kèm vào bài kiểm tra thôi.
2 điều lưu ý khi đính kèm file bằng OneDrive và bằng hệ thống Tệp các môn học trên Teams
Cả 2 cách trên đều giúp các bạn khắc phục được lỗi đình kèm file khi làm bài thi online trên Teams. Tuy nhiên 2 điều mà bạn cần lưu ý:
Lưu ý thứ nhất đó là hãy sử dụng OneDrive vì nó riêng tư hơn. Các tệp tin tải lên OneDrive gắn liền với tài khoản của bạn nên chỉ mình bạn xem và sửa được. Còn nếu bạn tải lên hệ thống tệp của môn học thì bất kỳ ai trong lớp cũng sẽ thấy bài của bạn và sửa được. Chưa kể tới việc nếu ai trong lớp cũng tải bài của mình lên đó thì thực sự là quá khó cho bạn để tìm ra file của mình là file nào trong cái đống file đó trừ khi bạn đặt tên file.
Và còn một trường hợp nữa là tuỳ mỗi trường mà bạn sẽ có quyền tải tệp lên ở phần Tệp trong các môn học hay không. Nhưng OneDrive thì thoải mái nên hãy sử dụng OneDrive sẽ là lựa chọn tốt nhất!
Lưu ý thứ hai đó là trên OneDrive của mình, bạn nên tạo một thư mục riêng với tên môn kiểm tra sắp tới. Vì chắc chắn bạn không chỉ thi một môn mà thi rất rất nhiều môn khác nhau. Nên Tạo thư mục riêng cho từng môn sẽ giúp bạn quản lý một cách có hệ thống và dễ dàng tìm thấy file bài làm mình cần nhanh chóng hơn thay vì rất nhiều các file gần giống nhau.

Điều này cũng giúp bạn tránh được việc chọn nhầm file khi đính kèm trong lúc nộp bài kiểm tra lúc cuối giờ.
Khi bạn tạo riêng thư mục cho từng môn học thì bạn nhớ mở thư mục đó ra trước khi tải file bài làm lên. Và lúc đính kèm file vào bài kiểm tra bạn chỉ việc mở thư mục đó ra là được!
Hy vọng với 2 cách đính kèm file bằng OneDrive và hệ thống Tệp các môn học trên Teams, các bạn sẽ tránh được lỗi đình kèm file khi làm bài thi online trên Teams. Chúc các bạn thi tốt! Các bạn có thể xem thêm các bài hướng dẫn sử dụng Microsoft Teams khác tại đây!
Trường Trung cấp Công nghệ và Quản trị Đông Đô đang đào tạo kết hợp giữa học online và học trực tiếp tại lớp tùy theo môn học! Các bạn quan tâm có thể tham khảo thông tin tuyển sinh của trường tại đây!

