Hướng dẫn sử dụng Microsoft Teams cho học sinh để học online tại nhà. Theo sự chỉ đạo của Bộ về việc kết hợp đào tạo online và đào tạo trực tuyến, trường Trung cấp Công nghệ và Quản trị Đông Đô đã triển khai đào tạo online thông qua sử dụng phần mềm Microsoft Teams. Dưới đây sẽ là hướng dẫn sử dụng Microsoft Teams cho các bạn học sinh để tham gia các buổi học online trên máy tính nhằm đảm bảo tiến độ trong quá trình học tập!
Hướng dẫn sử dụng Microsoft Teams trên máy tính qua trình duyệt Internet
Khi sử dụng máy tính, các bạn sinh viên có thể sử dụng Microsoft Teams thông qua trình duyệt Internet (Google Chrome, Firefox, Cốc cốc, Edge…) hoặc sử dụng thông qua phần mềm được tải về và cài đặt trên máy tính. Tuy nhiên, các bạn có thể sử dụng thông qua trình duyệt Internet vì dễ dàng hơn, tiện hơn và phù hợp với các máy tính cũ!
Các bạn có thể xem video dưới đây (hãy click đúp vào màn hình video để xem toàn màn hình nhé)!
Phần 1: Đăng nhập vào Microsoft Teams
Bước 1:
- Mở trình duyệt Internet. Các bạn có thể sử dụng bất kì trình duyệt nào như: Google Chrome, Firefox, Cốc cốc, Edge…
- Các bạn truy cập vào đường dẫn sau: https://teams.microsoft.com/ để vào màn hình đăng nhập.
Bước 2:
Tại màn hình đăng nhập, các bạn sử dụng tài khoản mà nhà trường cung cấp để đăng nhập vào Microsoft Teams. Một tài khoản gồm 1 địa chỉ email và 1 mật khẩu, các bạn lần lượt điền vào tại màn hình đăng nhập:
- Điền email, bấm Next
- Điền mật khẩu, bấm Sign in
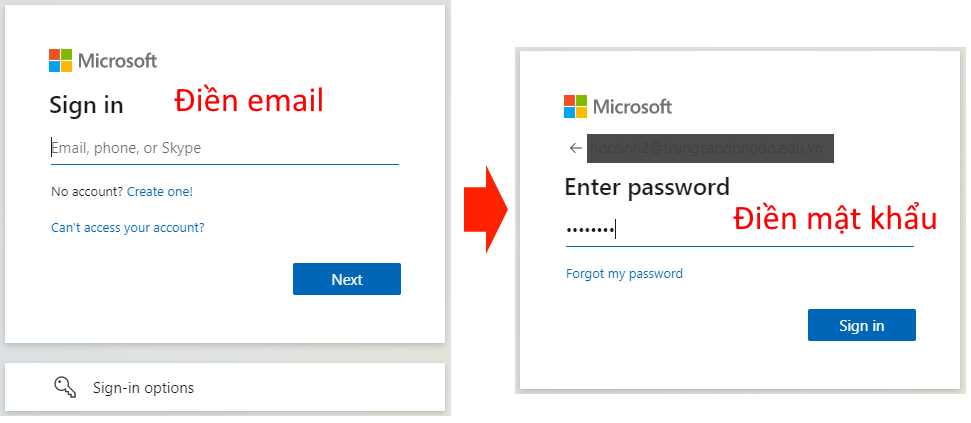
- Sau khi bấm Sign in, tại màn hình tiếp theo như ở dưới, Microsoft Teams sẽ hỏi có muốn duy trì đăng nhập hay không. Các bạn hãy tích vào ô vuông tại dòng “Don’t show this again” và bấm Yes.
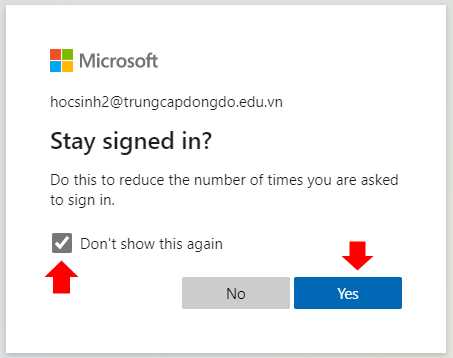
Bước 3:
Hãy đợi một lát để Microsoft Teams hoàn tất quá trình tải ban đầu. Sau đó, các bạn sẽ nhìn thấy giao diện như hình dưới, cùng với các môn học các bạn được nhà trường xếp học online.
Trong lần đăng nhập đầu tiên, các bạn sẽ thấy một thông báo nhỏ ở góc dưới bên trái như hình, hãy bấm vào nút Dismiss để tắt thông báo.
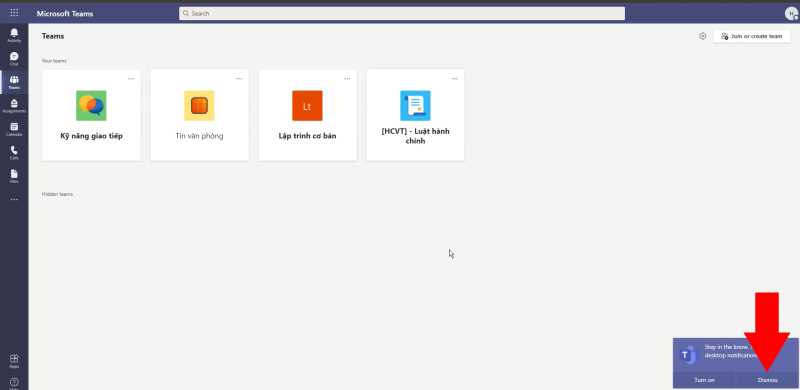
Bước 4:
Trong trường hợp sau khi đăng nhập, Microsoft Teams hiển thị bằng Tiếng Anh, các bạn có thể chuyển sang Tiếng Việt bằng cách như sau:
- Bấm vào nút hình tròn ở góc trên bên phải màn hình của phần mềm
- Bấm vào dòng Setting

- Tại mục Language, các bạn bấm vào ô đang hiển thị dòng “English (United States)” để hiển thị danh sách các ngôn ngữ. Sau đó, các bạn kéo xuống phía dưới và tìm và bấm vào ngôn ngữ Tiếng Việt (Việt Nam) ở danh sách này!
- Bấm Save and Restart
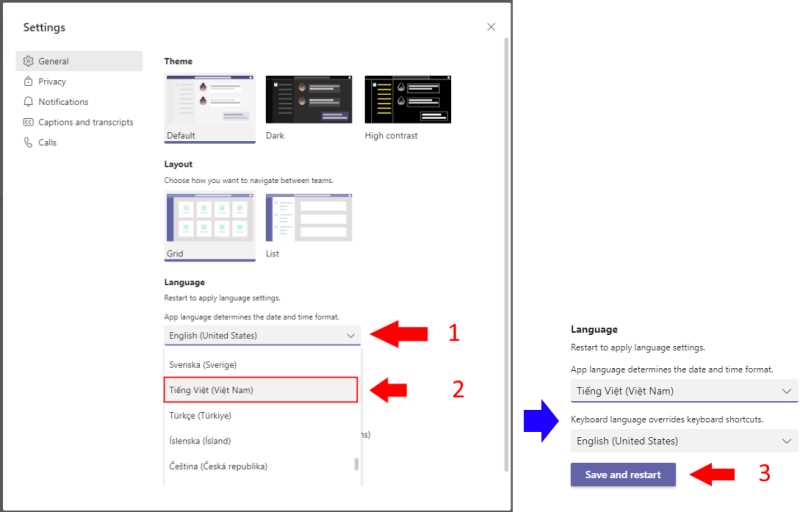
Microsoft Teams sẽ tải lại và đổi giao diện sang tiếng Việt thuận tiện cho bạn sử dụng! Hoàn tất quá trình đăng nhập vào Microsoft Teams!
Phần 2: Hướng dẫn tham gia buổi học online
Bước 1: Tại giao diện của Microsoft Teams, phía bên trái ngoài cùng có 1 thanh điều hướng dọc. Các bạn hãy bấm vào nút “Nhóm” ở thanh này để hiển thị các môn học được nhà trường xếp lịch học online.
Bước 2: Khi tới buổi học theo thời khóa biểu của nhà trường. Các bạn bấm vào tên môn học tương ứng để vào lớp học. Ví dụ ở đây là môn Kỹ năng giao tiếp.
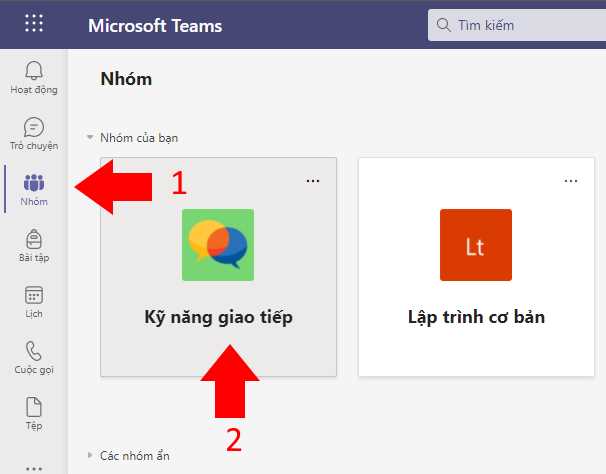
Bước 3: Sau khi bấm vào tên môn học, các bạn học sinh sẽ ở trong giao diện màn hình của lớp học đó. Tại đây, khi giáo viên tạo buổi học online, các bạn sẽ thấy 1 khung hình chữ nhật màu tím xuất hiện ở dưới. Các bạn hãy bấm vào nút “Tham gia” để vào buổi học.
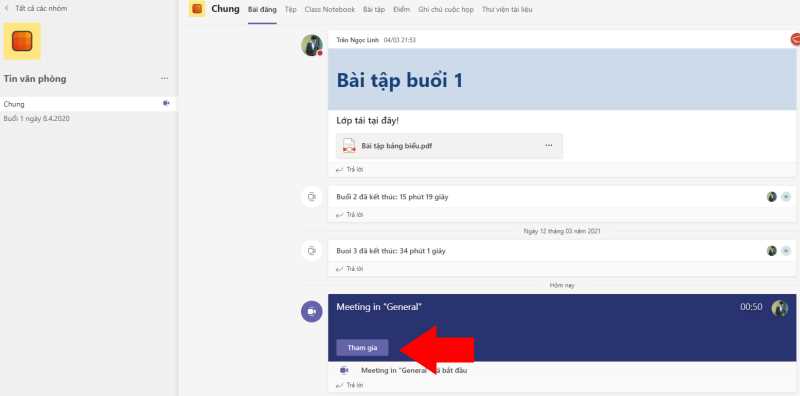
Bước 4: Trong lần đầu tiên học online sử dụng Microsoft Teams, các bạn có thể sẽ thấy thông báo yêu cầu cho phép truy cập Camera và Micro. Hãy bấm nút “Allow” hoặc “Cho phép” ở hộp thoại nhỏ phía trên góc bên trái để tiếp tục!
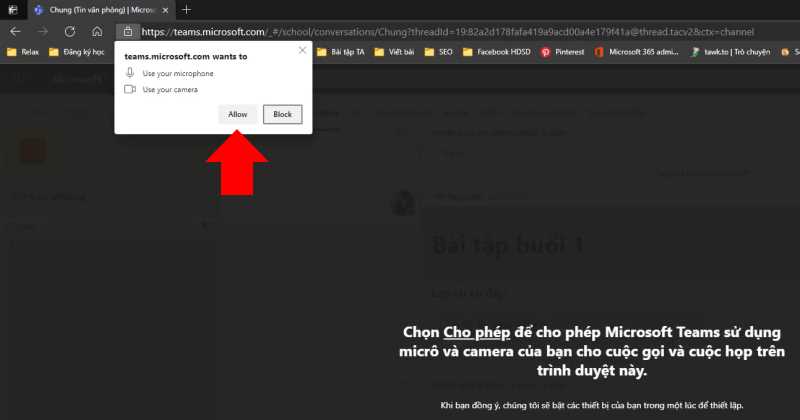
Bước 5:
- Tại màn hình tiếp theo, các bạn có thể tùy chọn bật hoặc tắt Camera và Micro. Các bạn nên tắt Mic khi vào buổi học online để tránh ồn và chỉ bật mic khi cần hỏi giáo viên, trả lời câu hỏi hay điểm danh!
- Sau đó bấm nút Tham gia ngay.
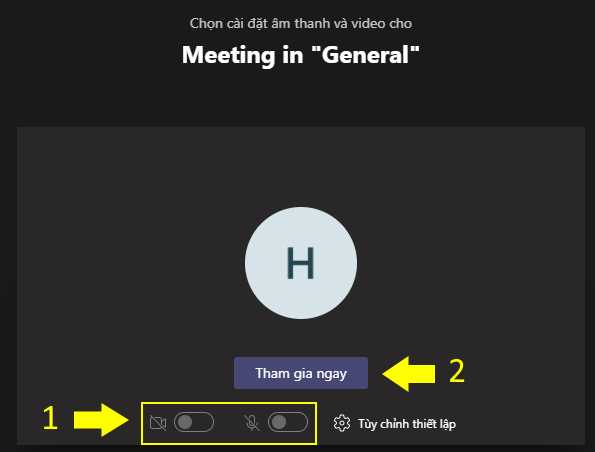
Bước 6: Bạn đã ở trong buổi học online. Bạn sẽ thấy màn hình giao diện hiển thị như hình bên dưới. Nếu giáo viên sử dụng slide, các bạn sẽ thấy hiển thị slide.

Khi đưa chuột vào màn hình, các bạn sẽ thấy có 1 thanh điều khiển ở giữa màn hình với các chức năng như sau:
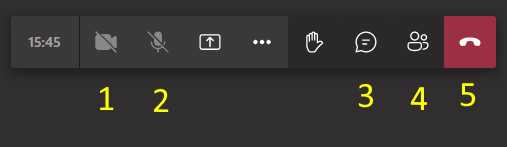
- Nút 1: Bật / Tắt Camera.
- Nút 2: Bật/ Tắt Micro – Các bạn hãy bật Micro khi cần hỏi giáo viên, trả lời câu hỏi của giáo viên và khi điểm danh.
- Nút 3: Hiển thị khung chat để chat với các bạn sinh viên khác và giáo viên.
- Nút 4: Hiển thị danh sách những người đang trong buổi học online gồm sinh viên và giáo viên.
- Nút 5: Thoát khỏi buổi học online – Khi buổi học kết thúc, các bạn hãy bấm nút này để thoát buổi học.
Bước 7: Lưu ý: trong trường hợp đang ở trong buổi học online, nếu giáo viên có tải thêm tài liệu, bài tập… lên lớp học và yêu cầu các bạn tải về. Để không phải thoát khỏi buổi học online mà vẫn có thể tải được tài liệu giáo viên yêu cầu, các bạn làm như sau:
Bấm vào nút “Nhóm” ở thanh điều hướng dọc bên trái. Màn hình buổi học online sẽ được thu nhỏ lại. Bạn sẽ nhìn thấy lại giao diện lớp học như lúc đầu.
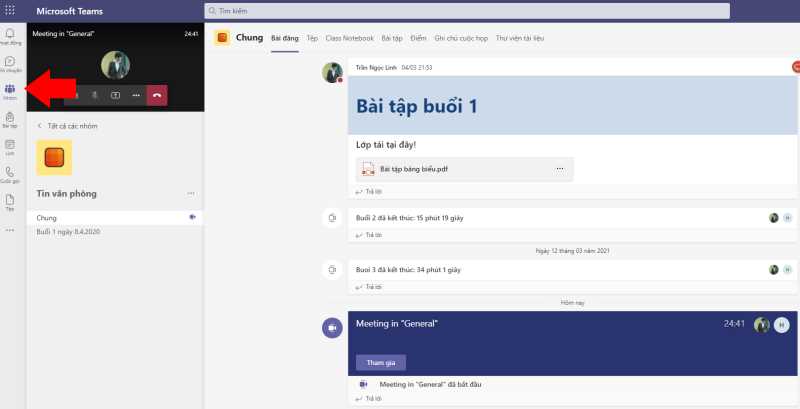
Tìm đến mục tài liệu giáo viên tải lên. Để tải tài liệu về, các bạn bấm vào nút 3 chấm ở phía cuối tài liệu, và bấm vào dòng Tải xuống. Sau đó, tại cửa sổ mới mở ra chọn nơi lưu trên máy tính để lưu về máy.
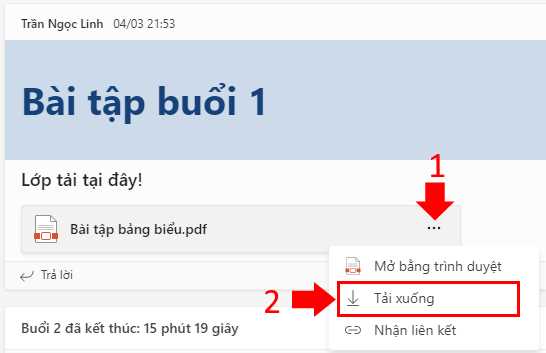
Để quay trở về buổi học online, các bạn bấm chuột vào màn hình buổi học đang được thu nhỏ ở góc bên trái.
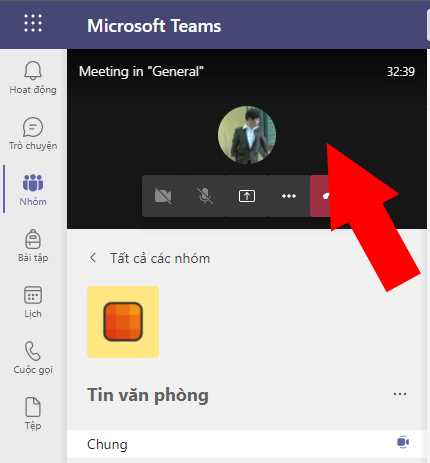
Như vậy, đây là hướng dẫn sử dụng Microsoft Teams cho học sinh để học online trên máy tính sử dụng trình duyệt Internet. Các bạn có thể xem video quá trình ở phía trên nhé!

