Bài viết sẽ hướng dẫn các bạn cài đặt Photoshop CS2. Đây là phiên bản nhẹ và dễ dàng cài đặt trên các máy tính vì không yêu cầu cầu hình cao. Tuy nhiên, Photoshop CS2 vẫn đầy đủ các chức năng cần thiết nhất để bạn học và làm quen với ứng dụng chỉnh sửa ảnh phổ biến nhất này!
Tải về Photoshop CS2
Các bạn click vào link dưới để tải về file nén của phần mềm Photoshop CS2:
Bước 1: Giải nén file PTS CS2 vừa tải về ở trên. Bấm chuột phải vào file nén và chọn dòng Extract to “PTS CS2”

Bước 2:
- Mở tệp PTS CS2 vừa giải nén
- Mở file key pts2
- Copy đoạn mã ở trong file này

Bước 3: Mở file PhSp_CS2_English để bắt đầu cài đặt:
Bấm Next

Chương trình sẽ giải nén để chuẩn bị cài đặt, đợi quá trình này chạy xong

Khi quá trình hoàn tất, cửa sổ cài đặt sẽ hiển thị, bấm Next

Bấm Accept

Điền chữ bất kì vào 2 dòng User Name và Organization; Tại dòng Serial Number, dán đoạn mã đã copy lúc trước ở file key pts2 (bước 2) vào; Sau đó bấm Next

Bấm Next

Bấm Next

Bấm Install

Quá trình cài đặt diễn ra, đợi quá trình chạy kết thúc

Quá trình cài đặt kết thúc, bỏ tích tại dòng Show the readme file và bấm Finish

Khởi chạy Photoshop CS2 lần đầu
Bước 1: Mở menu Start và bạn sẽ thấy biểu tượng phần mềm Photoshop CS2, bấm vào để mở phần mềm.

Sau khi phần mềm tải xong các tính năng, bạn sẽ thấy một hộp thoại đăng ký như sau, bấm Do Not Register:
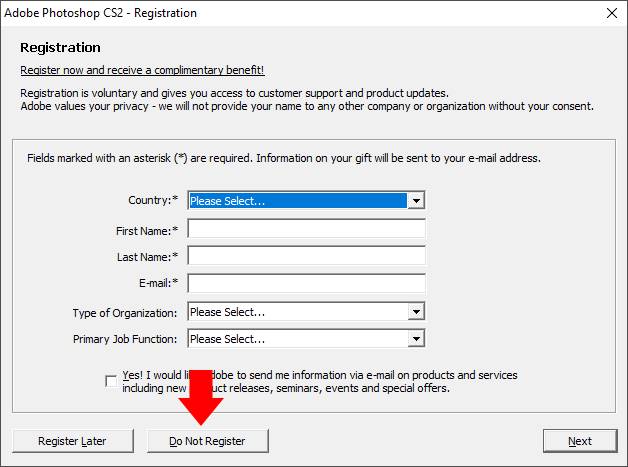
Tại cửa sổ tiếp theo, bỏ tích tại dòng Show this dialog at startup và bấm Close

Tại cửa sổ tiếp theo, bỏ tích tại dòng đầu tiên: Automatically check for updates every month và bấm OK
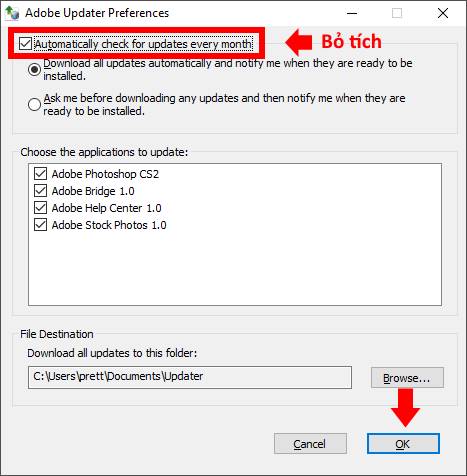
Hoàn tất việc cài đặt! Bắt đầu có thể sử dụng Photoshop bình thường.

Trên đây là hướng dẫn các bước cài đặt phần mềm Photoshop CS2. Đây là phiên bản nhẹ và tất cả các máy tính sẽ đều cài được, phù hợp cho việc học các tính năng của phần mềm chỉnh sửa ảnh này! Các bạn cũng có thể cài các phiên bản Photoshop cao hơn bằng cách tìm kiếm trên Google, miễn là phiên bản đó phù hợp với cấu hình máy tính của mình. Các bạn nên tránh cài phiên bản mà máy tính không đáp ứng được sẽ rất dễ gây tình trạng thiếu bộ nhớ RAM trong quá trình làm việc khiến bạn không thể lưu lại những gì đang làm!
Photoshop là môn học nằm trong chương trình đào tạo ngành Tin học ứng dụng của trường Trung cấp Công nghệ và Quản trị Đông Đô. Trong quá trình học, sinh viên có thể cài các phiên bản cao hơn của phần mềm nếu phù hợp với máy tính của mình! Các bạn quan tâm có thể tham khảo khóa học Trung cấp Tin học ứng dụng tại đây!

