Cách gõ tiếng Việt trong Word là điều cơ bản đầu tiên khi học soạn thảo văn bản. Microsoft Word là phần mềm soạn thảo văn bản phổ biến nhất hiện nay. Để gõ được tiếng Việt trong Word bạn cần đủ hai điều kiện: font chữ hỗ trợ tiếng Việt và phần mềm gõ tiếng Việt. Trong bài này, chúng ta hãy cùng tìm hiểu cách gõ tiếng Việt trong Word và 3 loại font chữ hỗ trợ gõ tiếng Việt phổ biến nhất hiện nay!
Cách gõ tiếng Việt trong Word
Cách gõ tiếng Việt trong Word rất đơn giản, bạn cần đảm bảo 2 điều kiện sau:
- Máy tính có cài phần mềm gõ tiếng Việt
- Máy tính có cài font chữ hỗ trợ gõ tiếng Việt
Thứ nhất, phần mềm gõ tiếng Việt hiện nay có hai phần mềm phổ biến là:
- Unikey
- EVkey
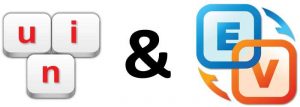
Thứ hai, các font chữ hỗ trợ gõ tiếng Việt có rất nhiều font khác nhau. Để nhận biết một font chữ có hỗ trợ tiếng Việt hay không, bạn chỉ cần lựa chọn font chữ đó và gõ thử một câu tiếng Việt bất kì. Nếu bạn thấy các chữ viết hiển thị đồng đều, đủ dấu thì font chữ đó hỗ trợ tiếng Việt. Ngược lại, nếu bạn thấy các chữ không đều, các chữ có dấu biến thành các ký tự khác thì font chữ đó không hỗ trợ tiếng Việt.
Vậy có những loại font chữ nào hỗ trợ gõ tiếng Việt? Làm cách nào để sử dụng các font chữ đó? Chúng ta hãy cùng xem tiếp!
Các bạn có thể xem video hướng dẫn cách gõ tiếng Việt trong Word tại đây (hãy click đúp vào màn hình video để xem toàn màn hình nhé)!
Cách lựa chọn font chữ trong Word để soạn thảo văn bản
Trước khi tìm hiểu về cách gõ tiếng Việt trong Word, đầu tiên bạn cần biết cách chọn font chữ trong Word. Để chọn font chữ trong Word, các bạn làm như sau:
- Đưa chuột lên thanh công cụ ribbon
- Bấm vào tab Home
- Tại ô Font, bấm nút mũi tên ở cuối ô để hiển thị danh sách font chữ hiện có
- Tìm font chữ muốn sử dụng trong danh sách và bấm chuột vào font chữ đó để chọn
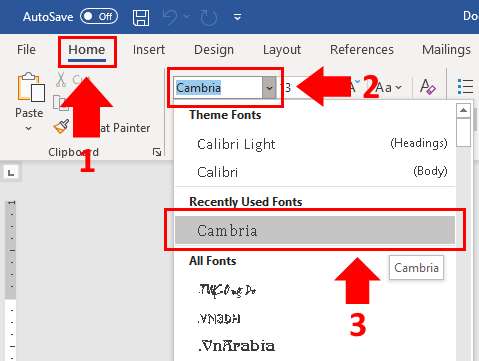
Như vậy, bạn đã hoàn tất việc chọn font chữ để sử dụng rồi đó!
3 loại font chữ hỗ trợ gõ tiếng Việt phổ biến và cách sử dụng
Có 3 loại font chữ hỗ trợ gõ tiếng Việt phổ biến hiện nay:
- Font Unicode
- Font TCVN3
- Font VNI
Trong số 3 loại font trên, font Unicode hiện nay đang được sử dụng rộng rãi nhất, điển hình là các bạn hay dùng font Times New Roman hay font Arial để soạn thảo. Hai loại font còn lại tới nay đã không còn ai sử dụng để soạn thảo nữa. Tuy vậy, chúng vẫn được nhắc tới vì trước khi có các font Unicode, font TCVN3 và VNI rất phổ biến. Điều này dẫn đến nhiều văn bản được soạn thảo từ trước dùng hai loại font chữ này. Và khi chúng ta tải một file văn bản từ trên mạng xuống, rất có thể chúng ta sẽ gặp những văn bản được soạn bằng các font chữ kia.
Với 3 loại font đã liệt kê ở trên sẽ có 3 cách gõ tiếng Việt trong Word tương ứng. Trước hết, bạn cần biết cách đổi bộ mã của phần mềm gõ tiếng Việt – Unikey sang bộ mã phù hợp.
Cách chuyển bộ mã gõ tiếng Việt trên phần mềm Unikey
3 loại font chữ sẽ yêu cầu bạn chuyển bộ mã gõ tiếng Việt của phần mềm Unikey sang bộ mã tương ứng:
- Font Unicode – Sử dụng bộ mã Unicode dựng sẵn
- Font TCVN3 – Sử dụng bộ mã TCVN3 (ABC)
- Font VNI – Sử dụng bộ mã VNI Windows
Để chuyển bộ mã gõ tiếng Việt, các bạn làm như sau:
- Bấm chuột phải vào biểu tượng Unikey ở dưới khay hệ thống
- Bấm chọn vào tên bộ mã tương ứng với loại font mà bạn muốn sử dụng
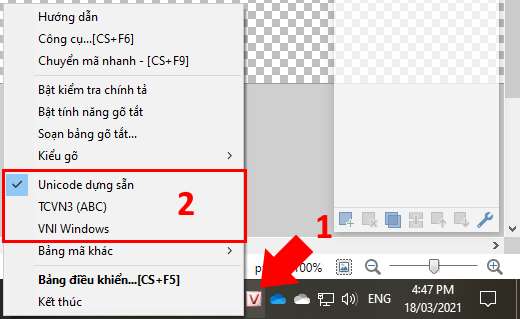
Sau khi đã đổi bộ mã gõ tiếng Việt của Unikey, chúng ta có thể quay về Word và soạn thảo bình thường bằng các font thuộc loại font đã chọn.
Tiếp theo chúng ta sẽ tìm hiểu về từng loại font liệt kê ở trên!
Font Unicode
Font Unicode là loại font phổ biến nhất hiện nay và được sử dụng rộng rãi để soạn thảo văn bản trên Word hoặc các phần mềm khác! Bạn hoàn toàn có thể đang sử dụng một font chữ thuộc loại Unicode mà không hề hay biết.
- Các font chữ Unicode: Times New Roman, Arial, Tahoma, Cambria, Century…
- Cách gõ tiếng Việt trong Word dùng font Unicode: phần mềm Unikey sử dụng bộ mã Unicode dựng sẵn. Cách chuyển bộ mã các bạn có thể xem lại ở phần trên
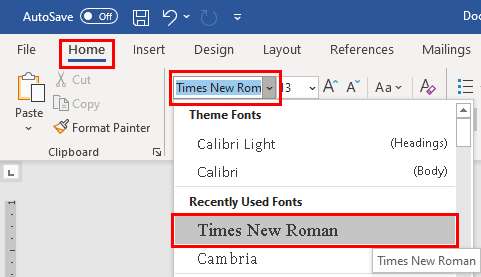
Font TCVN3
- Font chữ TCVN3 có dạng: .vn<tên font> – Ví dụ: .vnTime; .vnArial; .vnBlack…
- Cách gõ tiếng Việt trong Word dùng font chữ TCVN3: phần mềm Unikey cần sử dụng bộ mã TCVN3 (ABC). Cách chuyển bộ mã các bạn có thể xem lại ở phần trên.

Lưu ý: các font chữ TCVN3 gồm 2 loại: font viết thường và font viết in hoa. Ví dụ font .vnTime, bạn sẽ thấy có 2 loại: .vnTime và .VNTIMEH. Trong đó font .vnTime để viết thường và font .VNTIMEH để viết in hoa. Còn bạn không thể sử dụng phim Caps Lock trên bàn phím để viết in hoa được.
Font VNI
- Font chữ VNI có dạng: VNI-<tên font>: VNI-Times; VNI-Cooper…
- Cách gõ tiếng Việt trong Word dùng font chữ VNI, phần mềm Unikey cần sử dụng bộ mã VNI Windows. Cách chuyển bộ mã các bạn có thể xem lại ở phần trên.
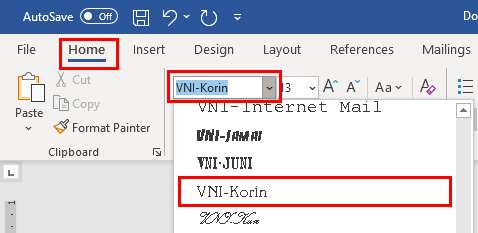
Cách cài đặt thêm font chữ cho máy tính
2 loại font TCVN3 và VNI là 2 loại font chữ bạn cần có trên máy tính để có thể xem được các tài liệu soạn thảo bằng 2 loại font này từ trước. Nếu bạn chưa có trong máy tính, có thể tải về font TCVN3 và VNI tại đây!
Để cài đặt font chữ trên máy tính, sau khi tải về các bạn làm các bước như sau:
- Giải nén (nếu cần thiết)
- Chọn tất cả các font chữ muốn cài đặt
- Click chuột phải vào các font chữ đã chọn ở trên, bấm Install
- Đợi quá trình cài đặt hoàn tất
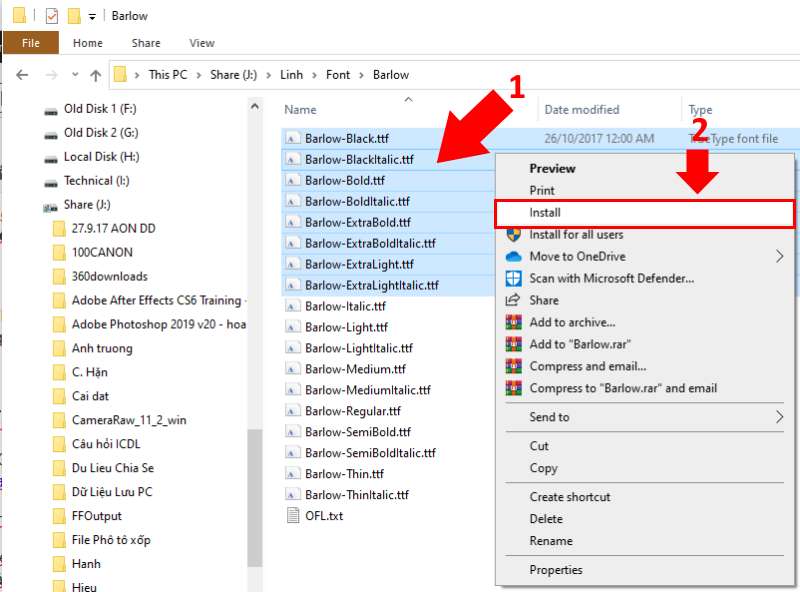
Lưu ý: Sau khi tải về, các bạn giải nén và cài đặt bình thường. Các bạn có thể sẽ phải mở lại Word, Excel, PowerPoint… để nhìn thấy những font chữ mới cài hoặc khởi động lại máy tính!
Có thể bạn quan tâm: Khóa học Trung cấp Tin học ứng dụng (CNTT) ngắn hạn học ngoài giờ hành chính!
Trên đây là 3 loại font hỗ trợ gõ tiếng Việt phổ biến hiện nay cùng với cách gõ tiếng Việt trong Word khi dùng từng loại font. Tuy nhiên, các font chữ Unicode đang được sử dụng rộng rãi nhất!
Hiện nay, các font chữ Unicode cũng đã có rất nhiều loại khác nhau để các bạn lựa chọn trong việc sử dụng mà không cần phải quay về 2 loại font TCVN3 hoặc VNI. Các bạn có thể xem và tải về các loại font chữ Unicode Việt hóa rất đẹp tại đây!
Như vậy, bài viết đã giới thiệu cho các bạn cách gõ tiếng việt trong Word; cách chọn font chữ; cách cài đặt font chữ mới và 3 loại font chữ hỗ trợ tiếng Việt phổ biến hiện nay. Hy vọng bài viết mang lại kiến thức hữu ích cho các bạn!

