Adobe Illustrator là phần mềm đồ họa vector thuộc hãng Adobe, là nền tảng cần thiết cho người học nghề thiết kế đồ hoạ. Đây cũng là môn học nằm trong chương trình học Trung cấp Tin học ứng dụng (CNTT) của trường Trung cấp Công nghệ và Quản trị Đông Đô. Bài viết sẽ hướng dẫn các bạn cách cài đặt phiên bản Adobe Illustrator CC 2015.
Adobe Illustrator cho phép tạo hình cơ bản, thông qua lệnh và công cụ; cho phép sao chép và kết hợp đối tượng để tạo hình dạng mới. Adobe Illustrator cho phép người dùng thiết kế logo, biểu tượng, vẽ tranh, dàn trang các hình ảnh, banner…
Hướng dẫn tải phần mềm Adobe Illustrator CC 2005
Các bạn click vào link dưới đây để tải phần mềm:
TẢI ADOBE ILLUSTRATOR CC 2015 TẠI ĐÂY!
Sau khi tải về, các bạn sẽ nhận được 1 file nén có tên: Adobe Illustrator CC 2015.
Tới đây, các bạn nên khởi động lại máy tính để đảm bảo quá trình cài đặt diễn ra suôn sẻ.
Trước khi cài đặt Adobe Illustrator CC 2015, các bạn cần tắt phần mềm diệt virus và tắt mạng tạm thời. Nếu chưa biết cách, các bạn có thể xem hướng dẫn phía dưới.
Hướng dẫn cách tắt phần mềm diệt virus trên Windows 10
Windows 10 có phần mềm diệt virus mặc định là Windows Security, để tạm thời tắt phần mềm này, các bạn làm như sau:
Bước 1: Click vào biểu tượng của Windows Security trên khay hệ thống:
![]()
Bước 2: Trên cửa sổ của Windows Security, click vào dòng Virus & threat protection, nếu bạn không thấy dòng chữ này, hãy bấm vào biểu tượng hình cái khiên ở đầu dòng cũng được:
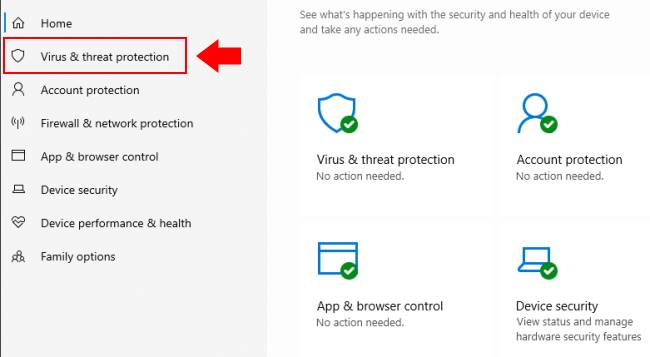
Bước 3: Click vào dòng Manage settings tại mục Virus & threat protection settings
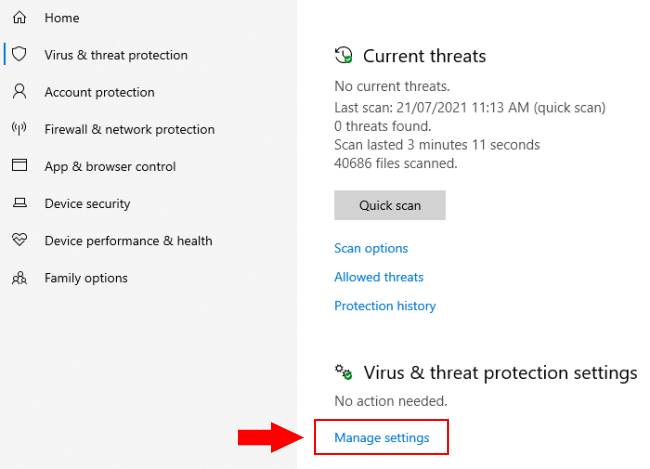
Bước 4: Tại mục Real-time protection, nếu nút gạt ở phía dưới đang có màu xanh ở trạng thái On như hình dưới, các bạn click vào để chuyển về trạng thái Off. Như vậy bạn đã hoàn thành tắt tạm thời phần mềm diệt virus Windows Security của Windows 10
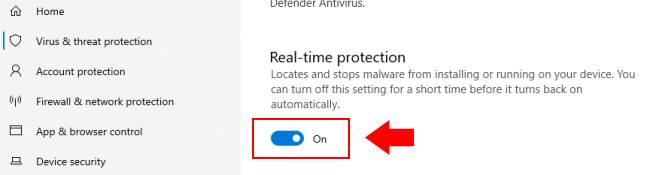
Đối với các bạn sử dụng các phần mềm diệt virus khác, các bạn cũng cần tắt những phần mềm đó trước khi cài đặt, bằng cách: Bấm chuột phải vào biểu tượng của phần mềm diệt virus ở khay hệ thống. Sau đó bấm vào dòng Thoát hoặc Tạm dừng bảo vệ trong bao nhiêu phút – tuỳ theo mỗi phần mềm!
Hướng dẫn tắt mạng Internet trên Windows 10
Để tạm thời ngắt kết nối Internet của máy tính, các bạn làm như sau:
Bước 1: Click chuột phải vào biểu tượng mạng trên khay hệ thống, và chọn dòng: Open Network & Internet Setting:
Chú ý: Máy tính dùng mạng cắm dây sẽ có biểu tượng mạng hình cái màn hình. Máy tính dùng wifi sẽ có biểu tượng mạng hình cột sóng. Nếu bạn dùng wifi thì bạn chỉ cần tắt wifi đi là được.
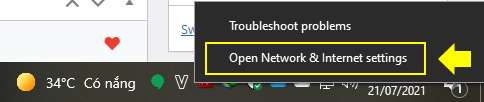
Bước 2: Tại cửa sổ mới mở ra, các bạn click vào dòng Change adapter options
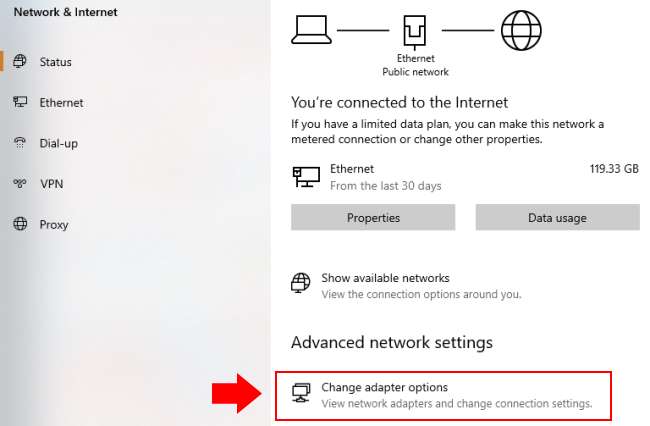
Bước 3: Tại cửa sổ tiếp theo, các bạn click chuột phải vào biểu tượng mạng hiện có, và chọn Disable
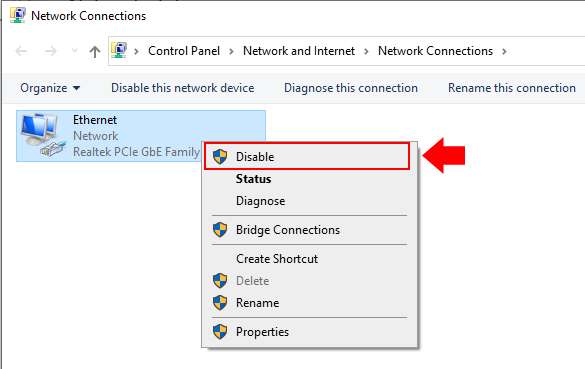
Như vậy, bạn đã hoàn thành xong việc tạm thời ngắt kết nối Internet trên Windows 10. Sau khi cài đặt Adobe Illustrator xong, các bạn chỉ cần làm lại các thao tác như 3 bước trên. Nhưng tại bước 3, các bạn click vào dòng Enable nhé!
Hướng dẫn cài đặt phần mềm Adobe Illustrator CC 2015
Bước 1: Các bạn tìm đến vị trí lưu file nén bộ cài Adobe Illustrator đã tải về từ trước. Click chuột phải vào file nén và chọn dòng: Extract to “Adobe Illustrator CC 2015”:
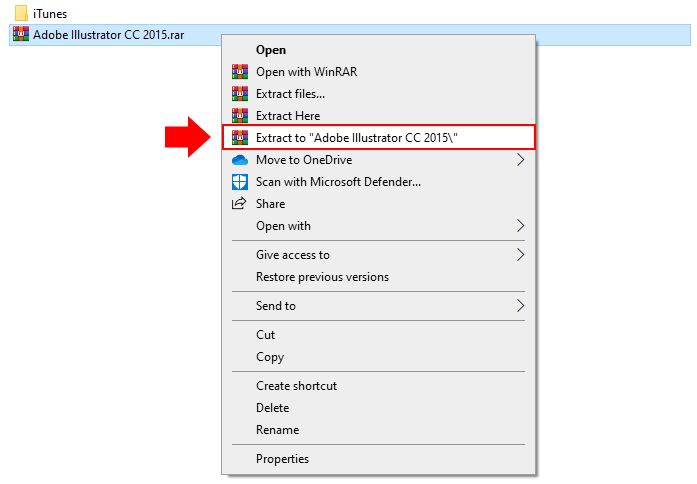
Sau khi giải nén, các bạn sẽ thấy 1 thư mục mới có tên Adobe Illustrator CC 2015 xuất hiện. Các bạn click đúp vào thư mục này, bên trong sẽ có 2 thư muc:
- Adobe Illustrator CC 2015: Chứa bộ cài đặt phần mềm
- Crack_Universal Patcher 1.5: Chứa file crack để sử dụng phần mềm lâu dài không bị khoá do bản quyền

Bước 2: Các bạn mở thư mục Adobe Illustrator CC 2015 chứa bộ cài (thư mục đầu tiên). Click đúp vào file Set-up để bắt đầu cài đặt:
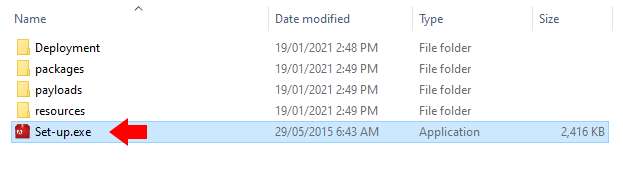
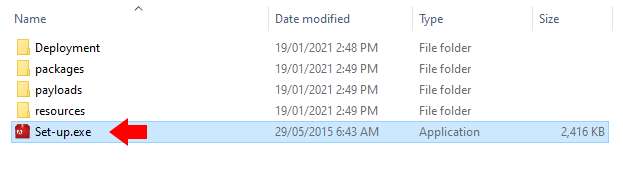
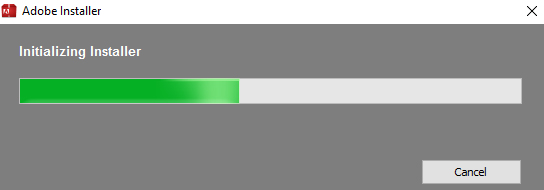
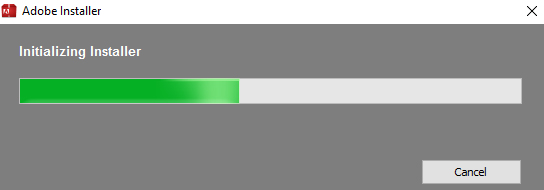
Chú ý: Sau khi click đúp vào file Set-up, nếu các bạn thấy 1 hộp thoại thông báo như sau, thì hãy bấm Quit và khởi động lại máy tính. Sau đó, các bạn thực hiện lại việc tắt mạng Internet tạm thời và tắt phần mềm diệt virus như hướng dẫn phía trên rồi chạy lại file Set-up một lần nữa. Nếu không gặp hộp thoại này, các bạn tiếp tục bước 3.
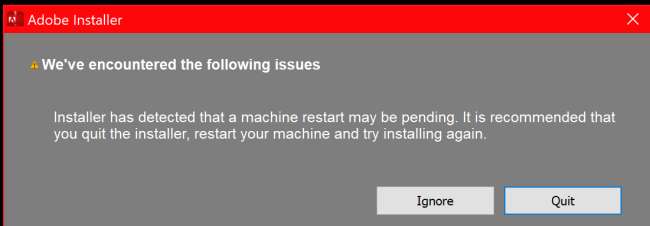
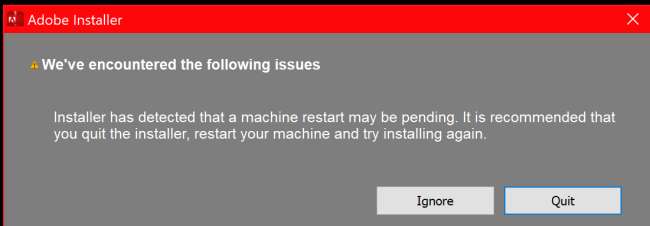
Bước 3: Hãy đảm bảo máy tính của bạn đã ngắt kết nối Internet. Tại hộp thoại này, click chọn Try:
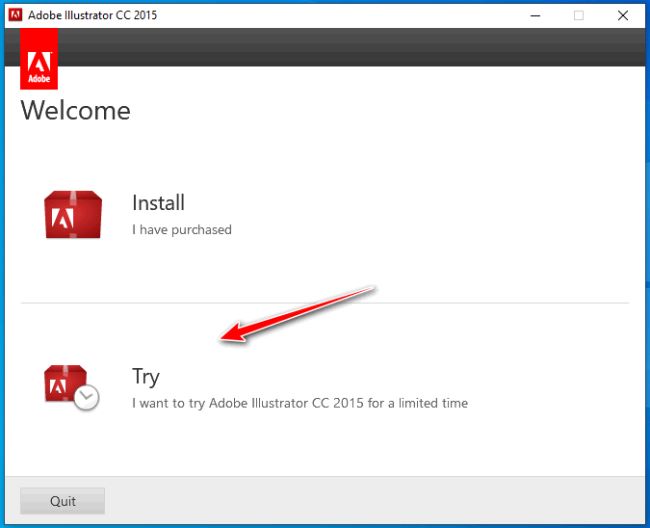
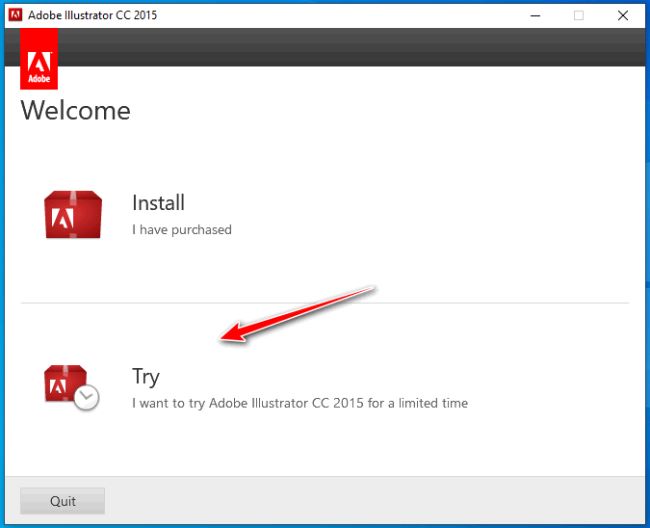
Bước 4: Click chọn Sign In:
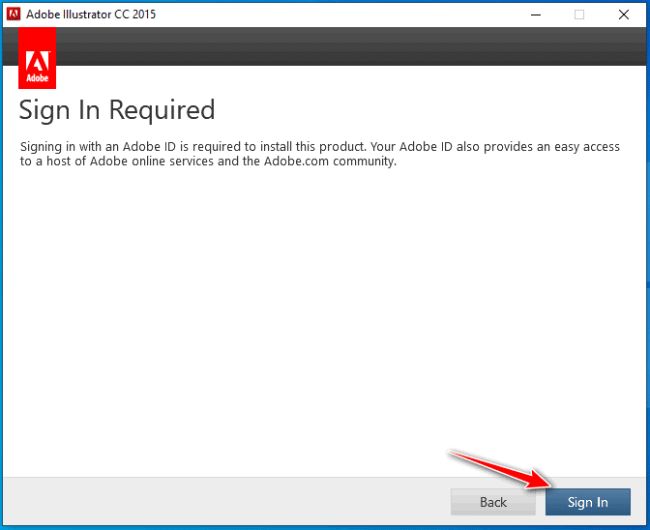
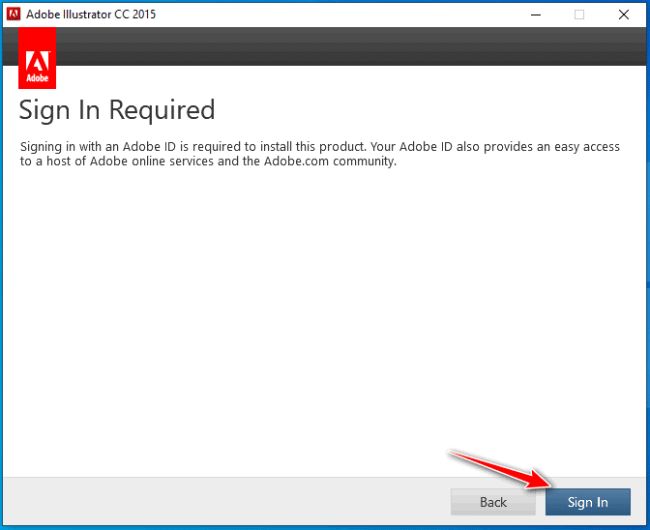
Bước 5: Do đã ngắt kết nối Internet, click chọn Sign In Later
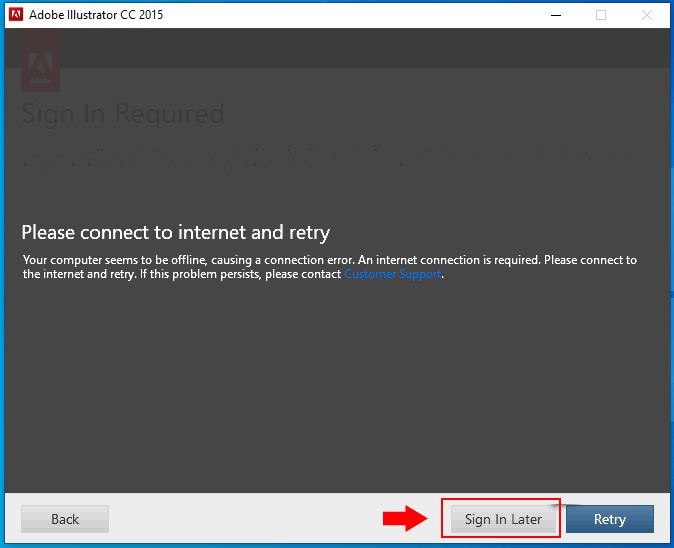
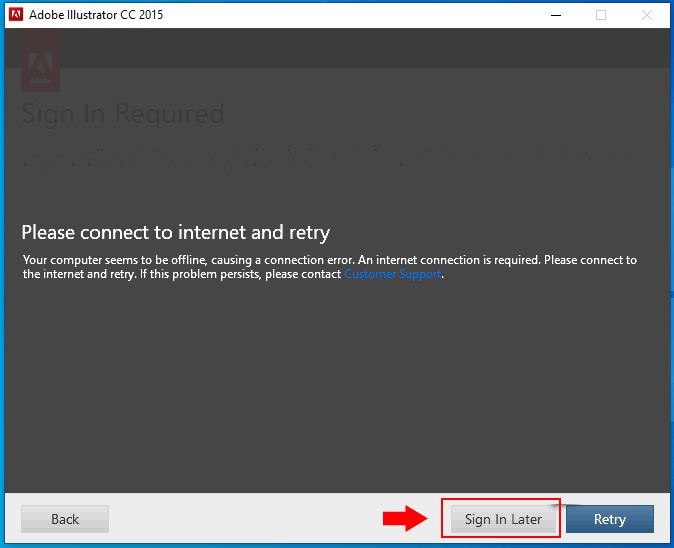
Bước 6: Click chọn Accept
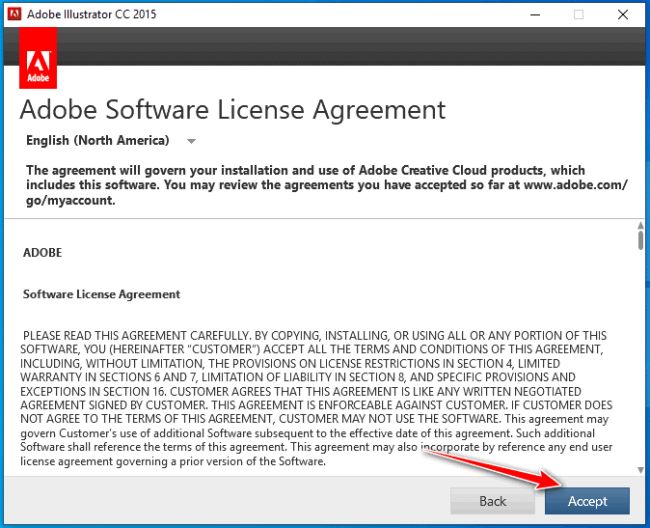
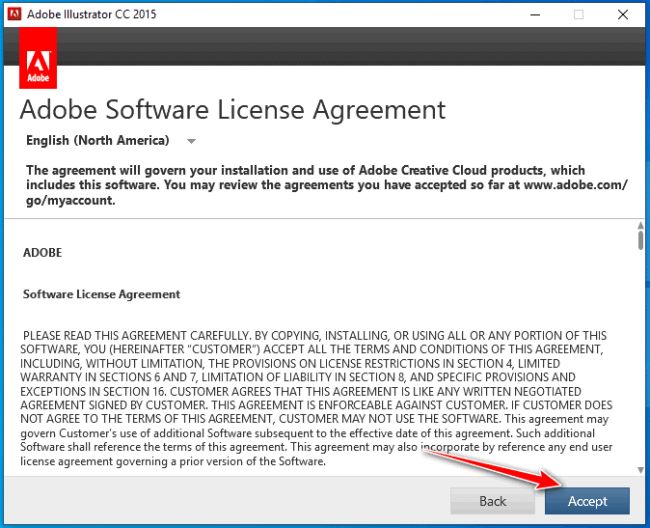
Bước 7: Bạn có thể tuỳ chọn việc cài Adobe Illustrator CC 2005 ra một vị trí khác trên máy tính tại phần Location (Mặc định sẽ cài vào ổ C). Nếu không, bạn chỉ việc click chọn Install để quá trình cài đặt diễn ra
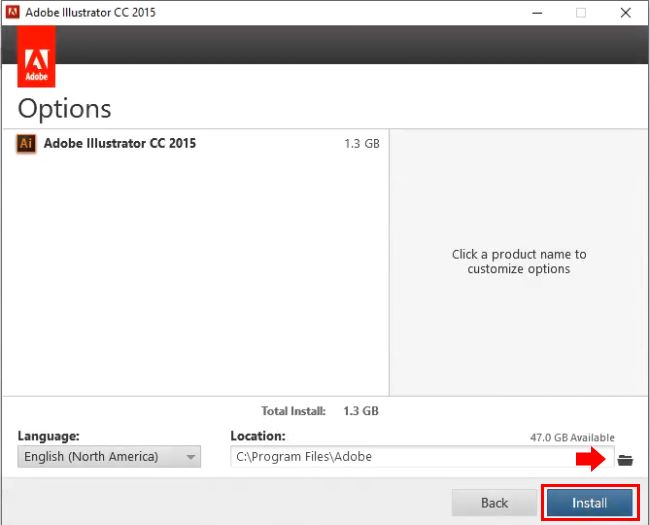
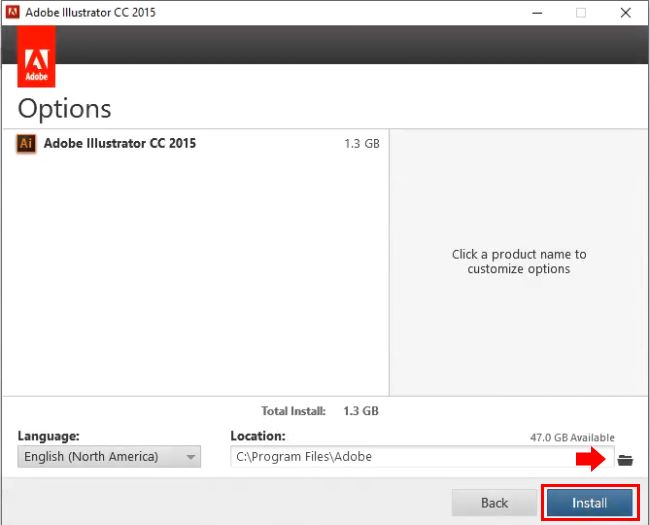
Bước 8: Hộp thoại báo cài đặt hoàn tất. Click chọn Close.
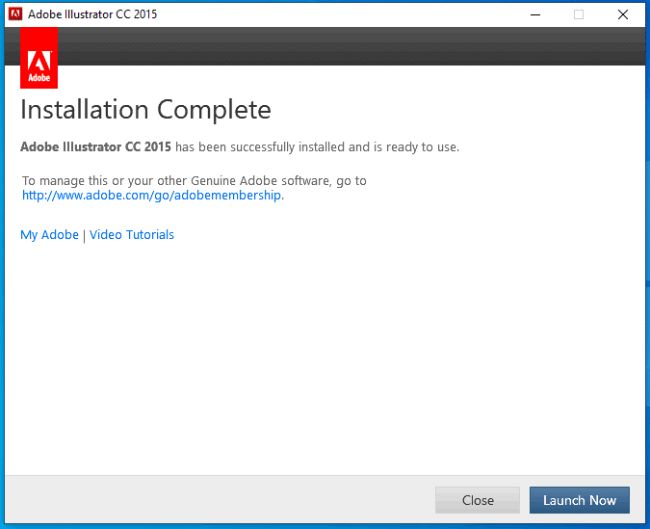
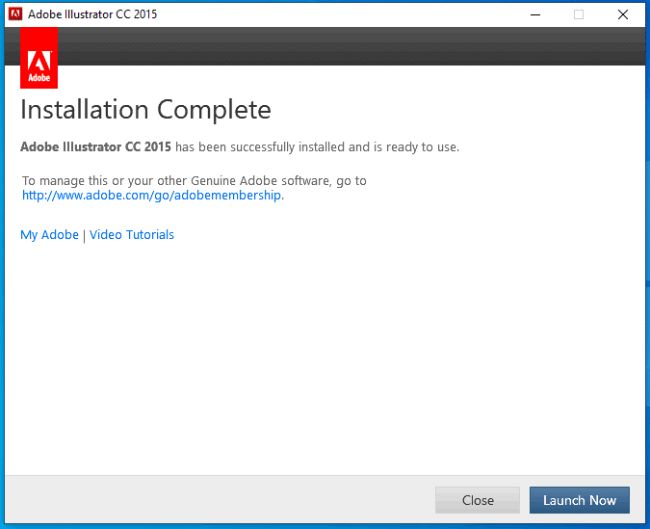
Bước 9: Khởi động Adobe Illustrator lần đầu tiên: Các bạn có thể tìm thấy phần mềm này trong menu Start – click chọn để mở Adobe Illustrator:
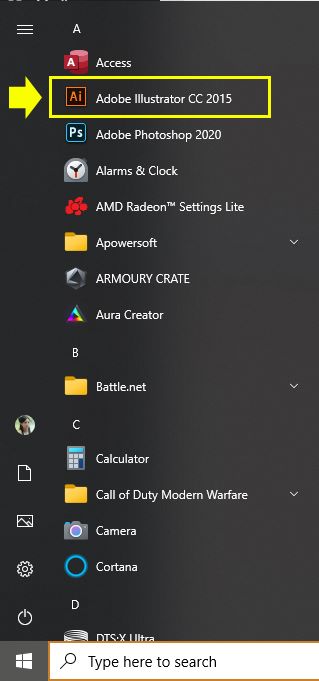
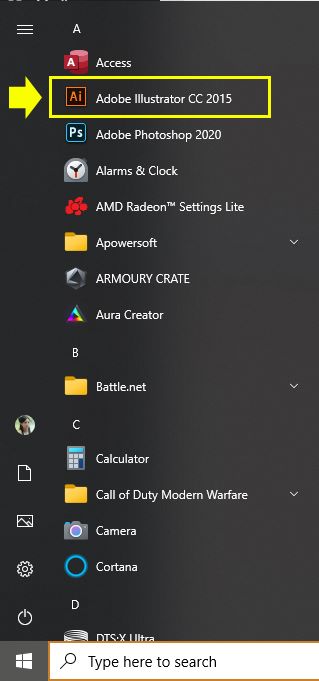
Bước 10: Bấm chọn Continue trial. Sau đó bạn hãy thoát khỏi phần mềm Adobe Illustrator.
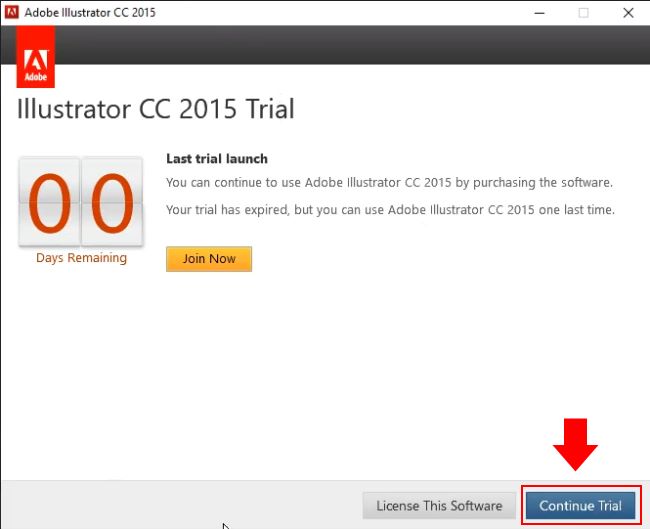
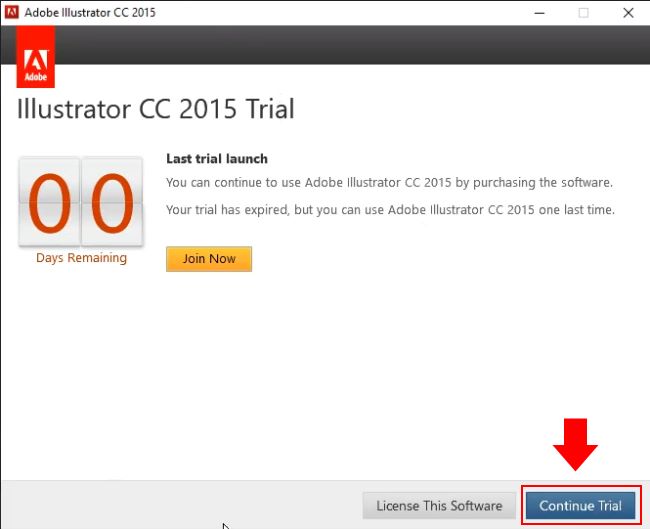
Hướng dẫn Crack phần mềm Adobe Illustrator để sử dụng vĩnh viễn
Sau khi hoàn tất quá trình cài đặt và khởi chạy lần đầu như hướng dẫn ở trên, Adobe Illustrator sẽ cho phép bạn dùng thử trong vòng 30 ngày. Để có thể sử dụng lâu dài, các bạn cần crack. Tai bước này các bạn cần tắt các phần mềm diệt virus.
Bước 1: Mở lại thư mục Adobe Illustrator CC 2015, mở thư mục Crack_Universal Patcher 1.5



Bước 2: Click chuột phải vào file adobe.snr.patch-painter và chọn tiếp Run as administrator
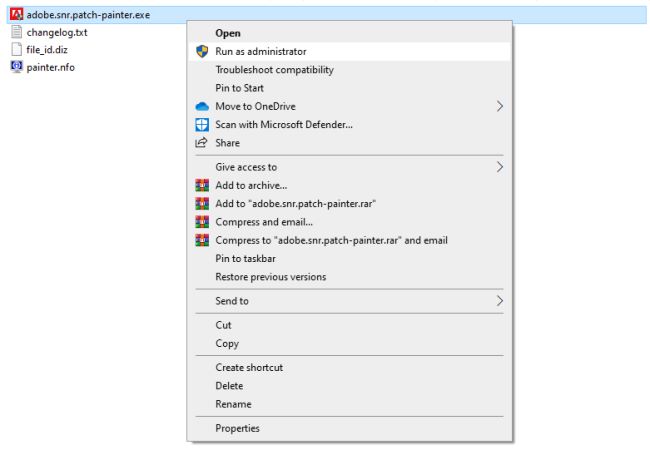
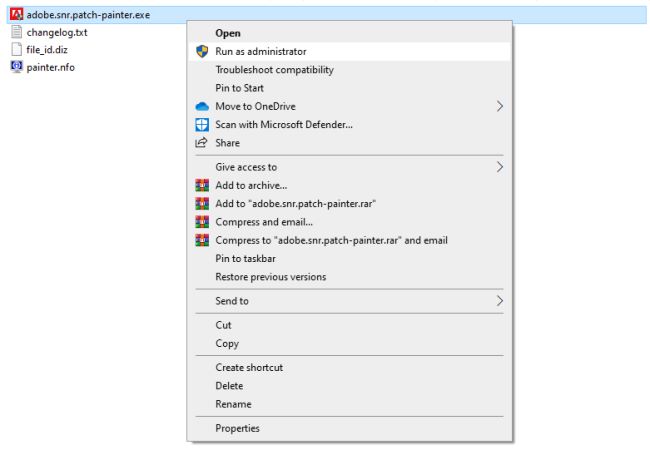
Bước 3: Tại mục Patch, các bấm nút mũi tên ở cuối, tìm và chọn Adobe Illustrator CC 2015 (64-bit) trong danh sách xổ xuống và bấm nút Patch:
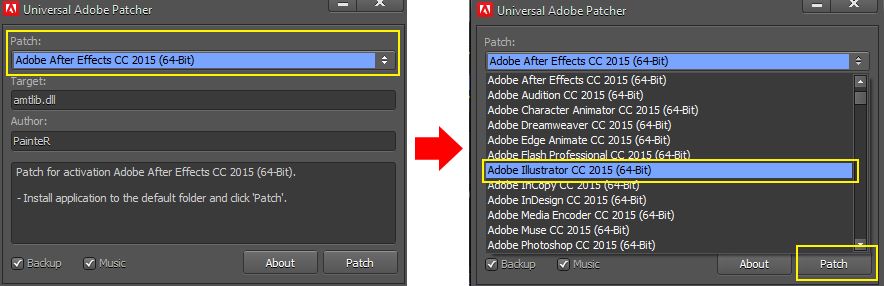
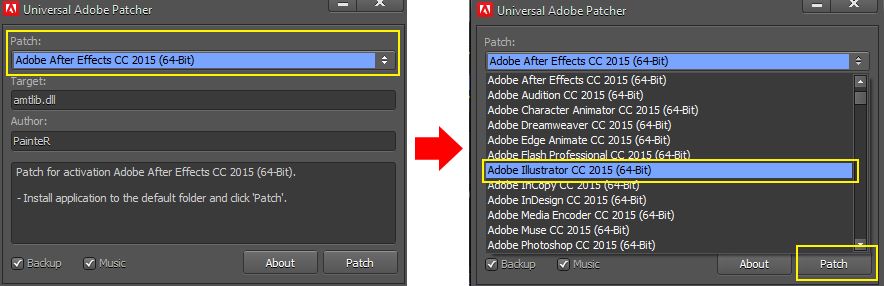
Bước 4: Crack sẽ chạy và khi bạn thấy thông báo PATCHING DONE nghĩa là đã hoàn thành. Bạn hãy đóng chương trình crack lại.
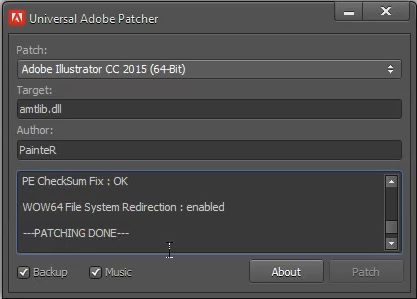
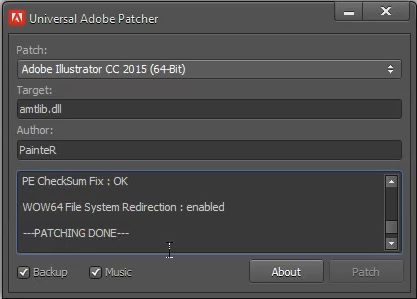
Như vậy bạn đã hoàn thành crack phần mềm Adobe Illustrator. Bạn có thể mở lại phần mềm và sẽ thấy không còn thông báo bản đang sử dụng là bản trial nữa. Tới đây bạn có thể bật lại phần mềm diệt virus trên máy tính và bật lại kết nối Internet.
Trên đây là hướng dẫn cách cài đặt và crack phần mềm Adobe Illustrator CC 2015. Đây là phần mềm chuyên cho việc thiết kế đồ hoạ. Nếu máy tính của bạn có card đồ hoạ rời, bạn nên cài đặt chuyển sang card rời khi sử dụng Adobe Illustrator để có hiệu năng tốt nhất! Đây là môn học nằm trong chương trình đào tạo Trung cấp Tin học ứng dụng (CNTT) tại trường Trung cấp Công nghệ và Quản trị Đông Đô. Các bạn cũng có thể sử dụng các phiên bản cao hơn cho việc học tập của mình nếu máy tính đáp ứng yêu cầu của phiên bản đó!
Xem chi tiết khoá học Trung cấp Tin học ứng dụng (CNTT) tại đây!

