Bình thường trên Microsoft Teams khi muốn tải file đính kèm từ các bài kiểm tra về thì chỉ có cách tải từng file một gây mất quá nhiều thời gian. Bài viết này sẽ chia sẻ cho các bạn cách tải tất cả các file đính kèm từ bài kiểm tra trên Microsoft Teams một cách nhanh nhất!
Đối với các bài kiểm tra theo dạng tự luận trên Teams thì khi nộp bài các bạn sinh viên sẽ phải chụp ảnh bài làm để đính kèm lên hoặc đính kèm file word, excel… Và để xem được các file này, bạn sẽ phải vào trong buổi kiểm tra ở giao diện dành cho người tạo (giáo viên), sau đó bấm vào tên từng bạn sinh viên để mở ra xem. Tuy nhiên nếu là file ảnh mà bị xoay ngang thì trên Teams không có cách nào để xoay dọc lại cho dễ nhìn. Hay khi muốn tải bài xuống để lưu trữ thì lại chỉ có thể tải từng file làm mất quá nhiều thời gian như hình dưới dây:
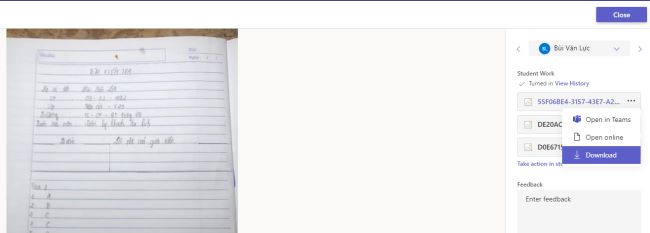
Vậy hãy cùng tìm hiểu cách để tải toàn bộ các file đính kèm này nhé!
Video Hướng dẫn tải tất cả file đính kèm bài kiểm tra trên Microsoft Teams
Các bạn click đúp vào màn hình để xem toàn màn hình cho rõ nhé!
Hướng dẫn tải tất cả file đính kèm bài kiểm tra trên Microsoft Teams
Lưu ý quan trọng cần nhắc sinh viên khi nộp bài để dùng được cách tải file
Để sử dụng được cách tải tất cả các file đính kèm này thì các bạn cần lưu ý là yêu cầu các bạn sinh viên phải bấm nút Nộp bài (Turn in) sau khi đã đính kèm file bài làm lên.

Để có thể kiểm tra xem các bạn sinh viên có bấm nút Nộp bài hay chưa thì các thầy cô vào trong buổi kiểm tra và nhìn sang cột Trạng thái. Nếu hiển thị là Đã nộp bài thì là sinh viên đã bấm nút Nộp bài rồi. Còn nếu không thì là chưa bấm.

Cách tải tất cả file đính kèm này cần các bạn sinh viên phải bấm nút Nộp bài sau khi đã đính kèm file lên. Những trường hợp các bạn đính kèm file mà quên không bấm nút Nộp bài – cột Trạng thái hiển thị là Đã xem thì file đính kèm vẫn có nhưng chúng ta sẽ phải tải từng file một như lúc đầu.
Cách tải tất cả file đính kèm bài kiểm tra trên Microsoft Teams
Bước 1: Các bạn cần mở Microsoft Teams trên trình duyệt Internet của máy tính (Chrome, Firefox, Egde, Cốc cốc…) và bấm chọn vào môn học muốn tải bài kiểm tra.
Bước 2: Trong giao diện của môn học bạn đang mở, hãy nhìn lên góc bên phải và bấm vào nút 3 chấm ở ngang hàng với nút Họp (Meeting). Sau đó bấm vào dòng Open in Sharepoint.

Bước 3: Tại cửa sổ Sharepoint mới mở, bấm vào dòng Nội dung Site ở cột trái, chọn tiếp Student Work ở phần bên phải, chúng ta sẽ thấy có thư mục tên là Submitted files
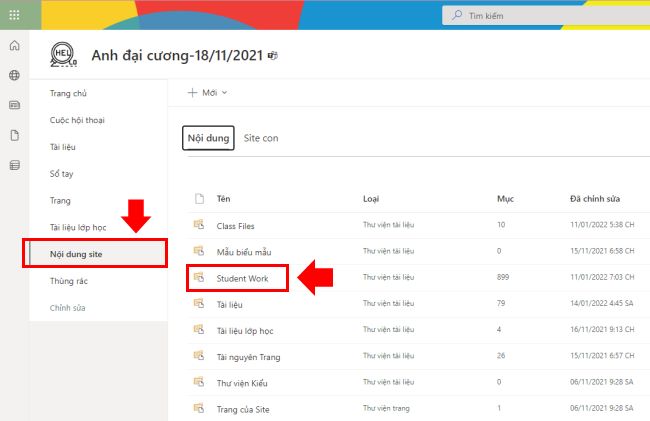
Bước 4: Thư mục Submitted files mà bạn thấy sẽ chứa toàn bộ file đính kèm của các bạn sinh viên. Mỗi bạn sinh viên là một thư mục riêng. Và danh sách các bạn sinh viên trong thư mục Submitted files này danh sách sinh viên của môn học đó – không phải danh sách thi.

Tới đây có 2 trường hợp xảy ra:
- Trường hợp 1: Nếu danh sách sinh viên môn học giống với danh sách thi, bạn chỉ cần tải thẳng thư mục Submitted files này về bằng cách bấm vào nút 3 chấm ở cuối thư mục và chọn Tải xuống.
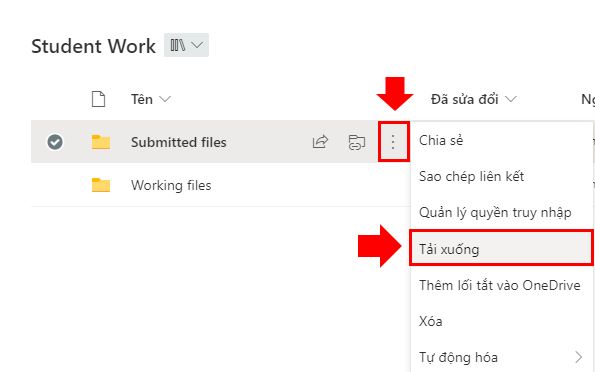
- Trường hợp 2: Nếu danh sách sinh viên môn học khác với danh sách thi (thường thì danh sách thi sẽ ít hơn danh sách học thực tế vì có thể có những trường hợp sinh viên không đủ điều kiện thi), bạn hãy mở thư mục Submitted files ra:
- Đầu tiên: tích chọn toàn bộ tên các bạn sinh viên
- Sau đó đối chiếu vào danh sách thi và bỏ tích những bạn không thi.
- Cuối cùng hãy bấm nút Tải xuống.
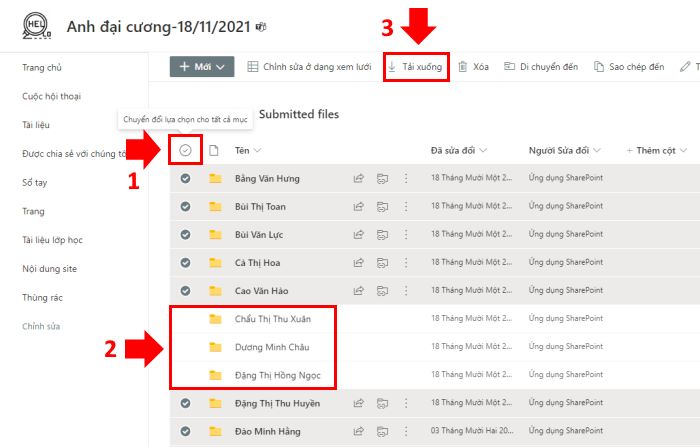
Bước 5: Sau khi tải xuống các bạn sẽ nhận được 1 file nén, giải nén file này các bạn sẽ được 1 thư mục chứa tất cả file đính kèm của sinh viên làm bài kiểm tra trong môn học đó.

Như vậy là xong, bạn đã tải được tất cả các file đính kèm rồi. Tuy nhiên cách này chỉ áp dụng được nếu các bạn sinh viên lúc nộp bài có bấm nút Nộp bài (Turn in). Trường hợp các bạn sinh viên có đính kèm file lên mà quên bấm nút Nộp bài (hiển thị trạng thái là Đã xem) thì các bạn nên bấm trực tiếp vào tên của bạn sinh viên đó trong giao diện buổi kiểm tra để xem bạn ý có đính kèm file hay chưa để tránh bị sót bài. Trường hợp có đính kèm file thì các bạn phải tải từng file về như lúc đầu.
Cách tách riêng từng buổi kiểm tra với các môn học có nhiều buổi kiểm tra
Đối với các môn học mà có nhiều bài kiểm tra thì trong mỗi 1 thư mục tên sinh viên sẽ nhiều thư mục tương ứng với các bài kiểm tra khác nhau. Vì thế để tách riêng ra từng thư mục ứng với từng bài kiểm tra, các bạn hãy làm như sau:
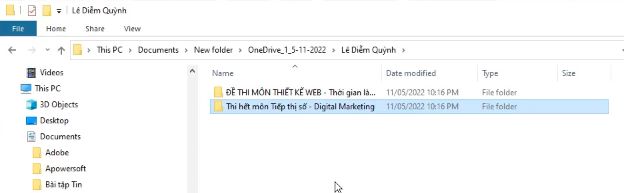
Bước 1: Sau khi đã tải về thư mục chứa file đính kèm như phần trên. Các bạn hãy copy thư mục này ra thêm những thư mục khác bằng với số bài kiểm tra trong môn học đó. Ví dụ môn có 2 bài kiểm tra thì copy thành 2 thư mục giống hệt nhau.

Bước 2: Đổi tên những thư mục giống hệt nhau này thành tên các buổi kiểm tra để phân biệt.

Bước 3: Mở 1 thư mục đã đổi tên bất kì. Bấm vào khung search và gõ tên lần lượt các buổi kiểm tra khác mà bạn cần xóa. Chú ý là tên các buổi kiểm tra khác bạn cần gõ theo tên các buổi kiểm tra mà bạn đã tạo trên Teams. Sau khi gõ xong thì bấm Enter.

Bước 4: Tại kết quả tìm kiếm được, bạn hãy bấm Ctrl + A để chọn tất cả và xóa hết đi.
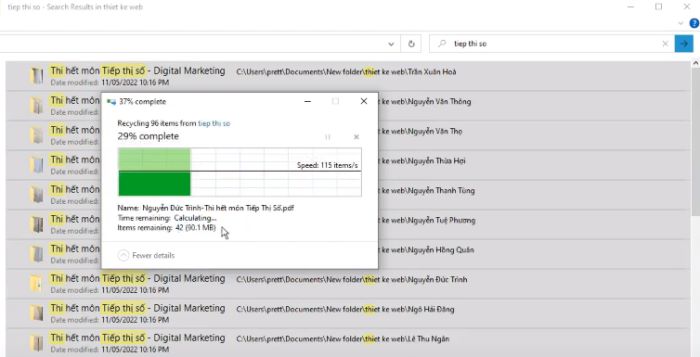
Các bạn hãy xóa lần lượt từng buổi kiểm tra khác với buổi kiểm tra của thư mục bạn đang mở. Sau khi xóa xong thì thư mục bạn đang mở sẽ chỉ còn lại file đính kèm của buổi kiểm tra mà bạn chọn thôi.
Bước 5: Lặp lại các thao tác xóa với những thư mục buổi kiểm tra còn lại đã copy và đổi tên lúc trước. Và bạn sẽ tách riêng được file đính kèm cho từng buổi kiểm tra khi 1 môn học có nhiều bài kiểm tra khác nhau.
Các bạn có thể xem video hướng dẫn ở phía trên nhé!
Trên đây bài viết đã hướng dẫn cho các bạn cách tải về tất cả các file đính kèm của bài kiểm tra trên Teams, cũng như cách tách riêng các bài kiểm tra trong trường hợp 1 môn học có nhiều bài kiểm tra khác nhau. Chúc các bạn thành công!

